开发工具、详细使用方法
更新: 2025/2/24 字数: 0 字 时长: 0 分钟
在前面学习的过程中,我们对 Python 的历史发展、语言特性、应用场景都有了一些了解,并且我们已经准备好了运行 Python 程序所需要的解释器环境,相信大家已经迫不及待的想开始自己的 Python 编程之旅了,但是新问题来了,我们应该在什么地方书写 Python 代码?又怎么运行它呢?下面为大家讲解几种可以编写和运行 Python 代码的工具,大家可以根据自己的需求来选择合适的工具。
IDLE
IDLE 是安装 Python 环境时自带的集成开发工具,但是由于 IDLE 的用户体验并不是那么好所以很少在实际开发中被采用。使用界面如下图所示:
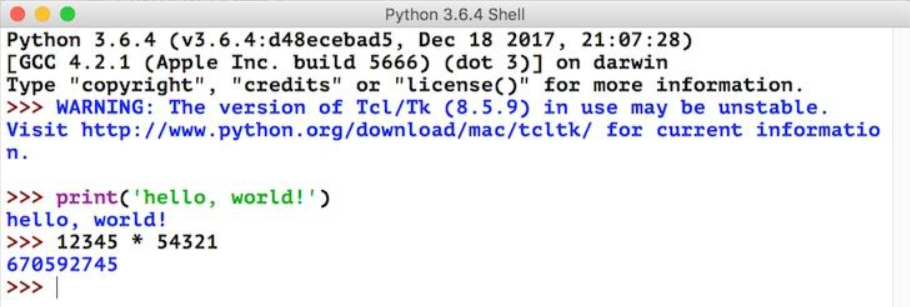
IPython
IPython 是一种基于 Python 的交互式解释器。相较于原生的 Python 交互式环境,IPython 提供了更为强大的编辑和交互功能。通过包管理工具 pip 安装 IPython 的命令如下:
pip install ipython安装成功后,通过执行 ipython 命令启动 IPython ,界面如下图所示:
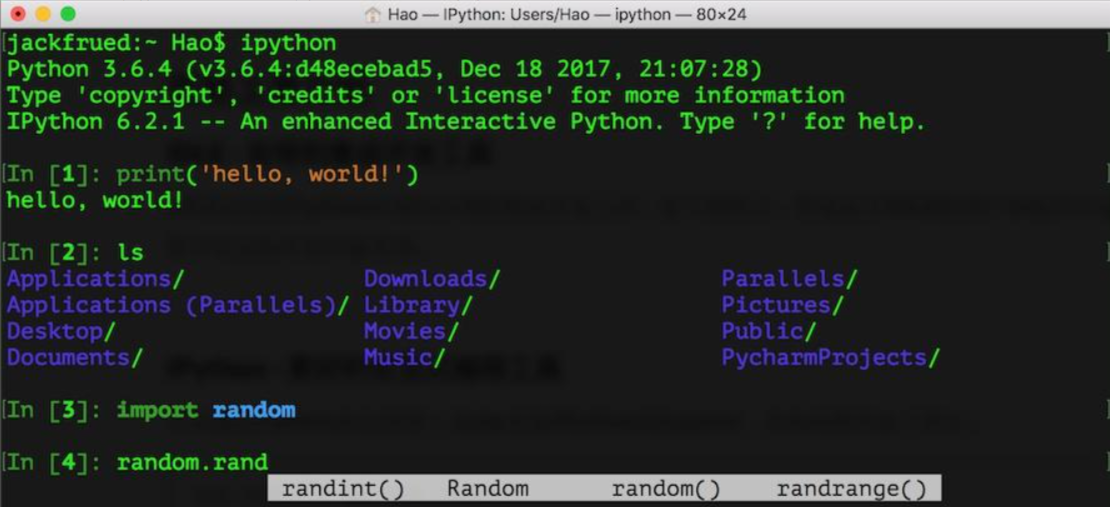
SublimeText
Sublime Text 是由程序员 Jon Skinner 于 2008 年 1 月份所开发的一款功能强大的、跨平台的文本编辑器(收费软件,可以无限期试用),同时也是一个先进的代码编辑器。该编辑器具有漂亮的用户界面,主要功能包括:拼写检查、书签、完整的 Python API 、Goto 功能、即时项目切换、多选择、多窗口等等。使用界面如下图所示:
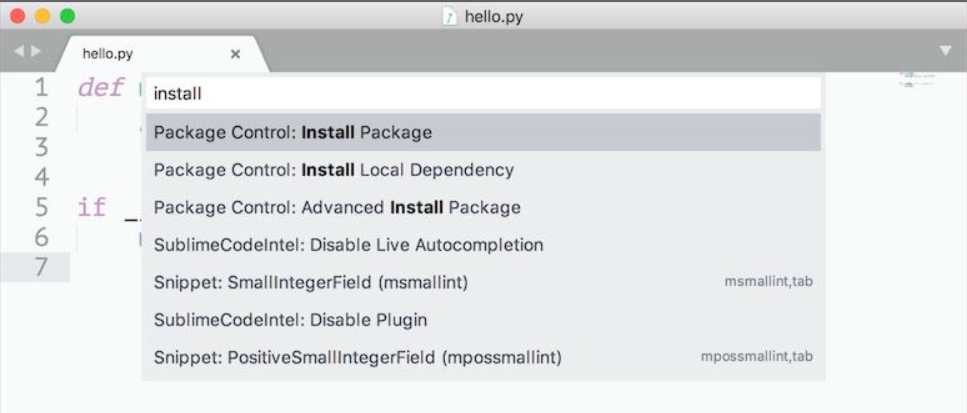
PyCharm
PyCharm 是 JetBrains 公司为 Python 开发者提供的一个集成开发环境(IDE)。所谓的“集成开发环境(IDE)”,就是指里面为开发者集成了很多用起来非常顺手的功能,包括代码调试、语法高亮、代码跳转、智能提示、自动补全、单元测试、版本控制等,还包括支持基于 Django 框架的 Web 开发,能够大大提升 Python 开发者的工作效率,可以说是 Python 开发神器,也是我们必须要熟练掌握的 Python 开发工具。
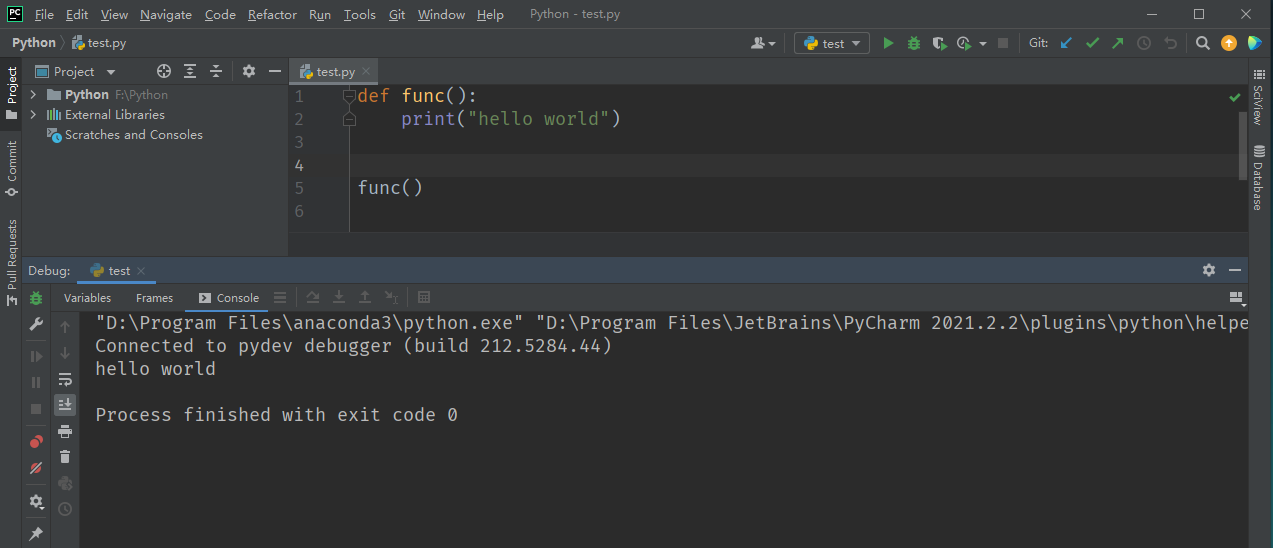
下载安装
进入 PyCharm官网下载页面 会看到有两个可供下载的版本:
- 社区版(PyCharm Community)在 Apache 许可证下发布,可以免费使用。
- 专业版(PyCharm Professional)在专用许可证下发布,需要购买授权后才能使用,但新用户可以试用 30 天。
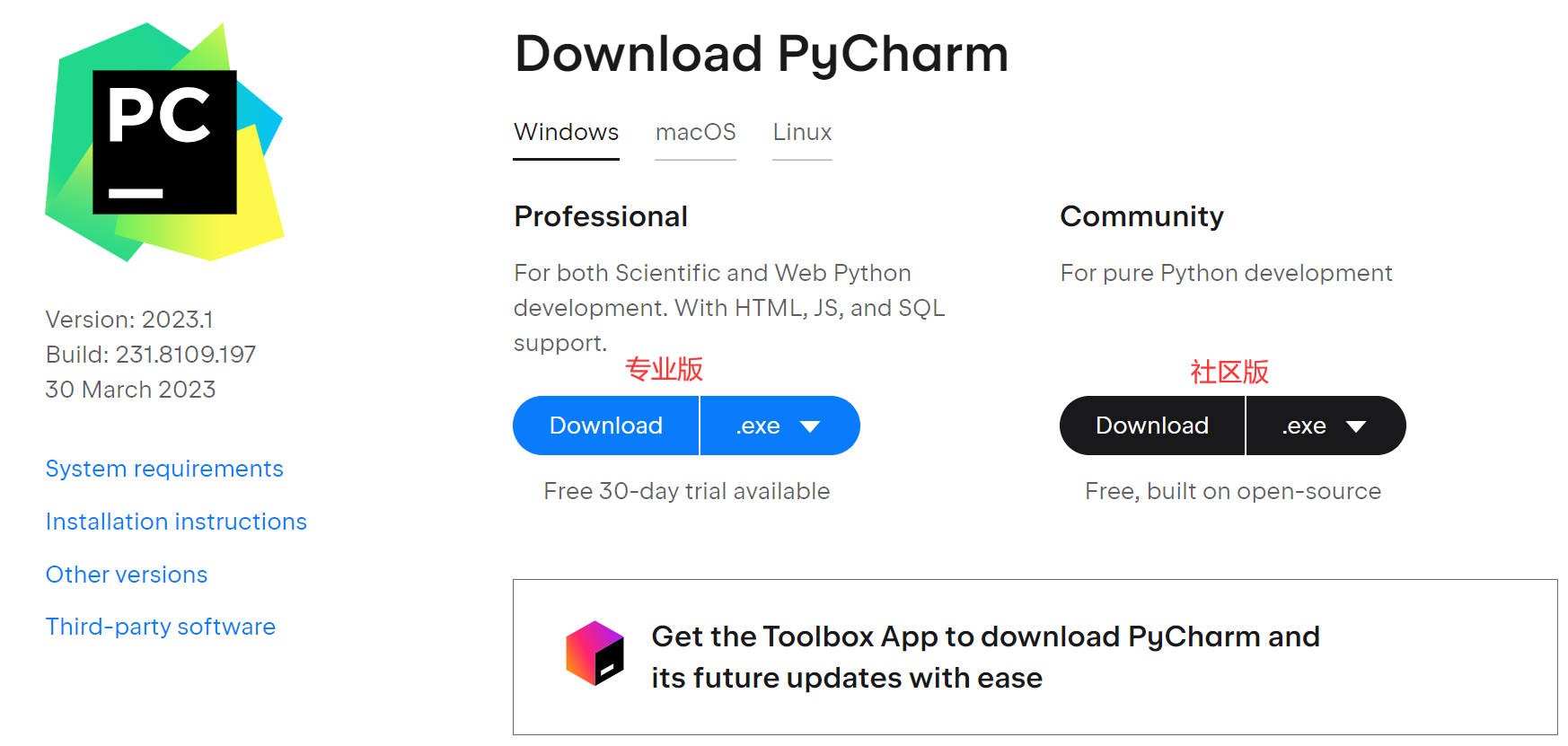
下载 PyCharm 安装包后,我们进行安装:
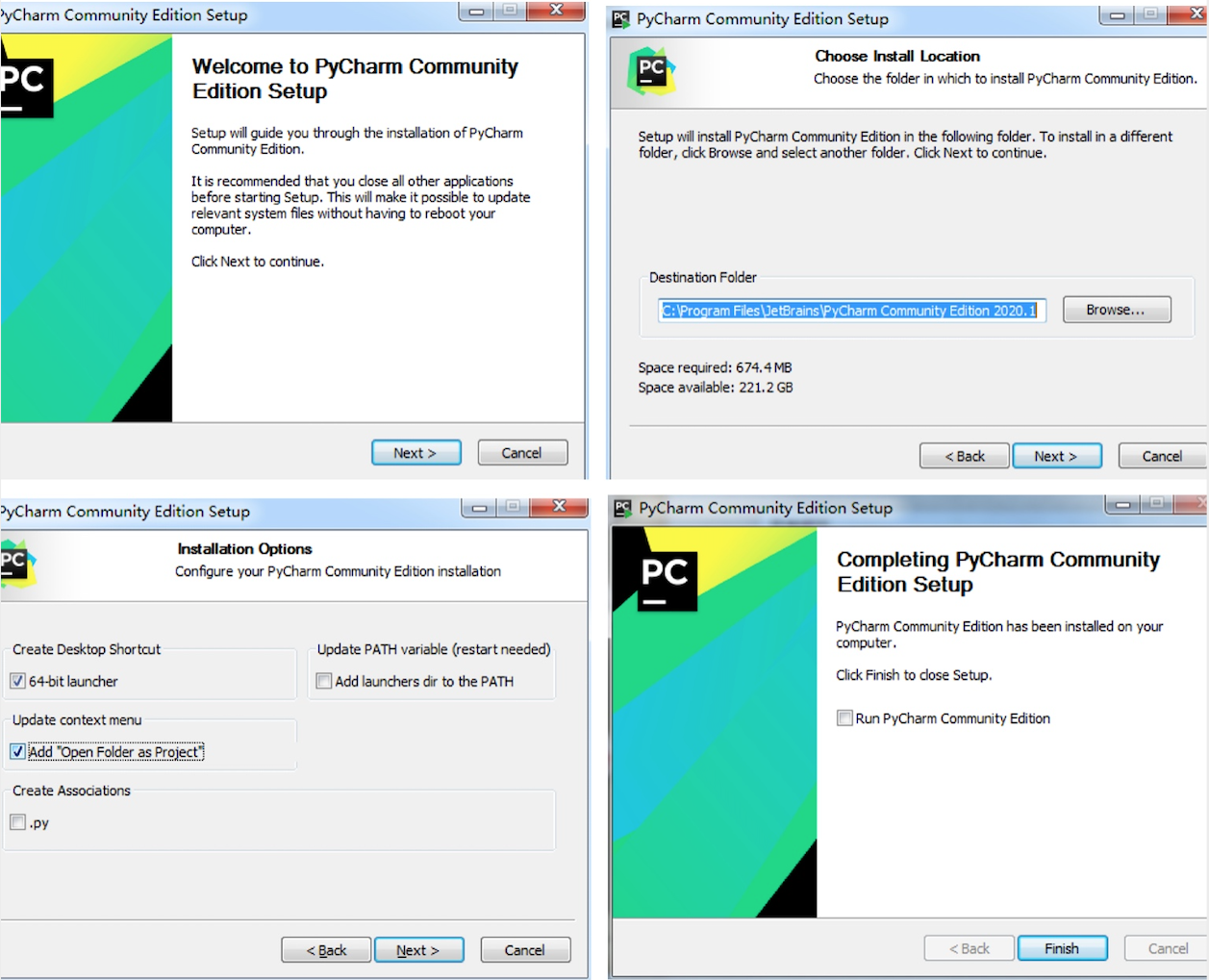
界面按钮
窗体部分
Welcome:启动 PyCharm 之后会来到一个欢迎页,在欢迎页上我们可以选择“创建新项目”(Create New Project)、“打开已有项目”(Open)和“从版本控制系统中检出项目”(Get from Version Control)。
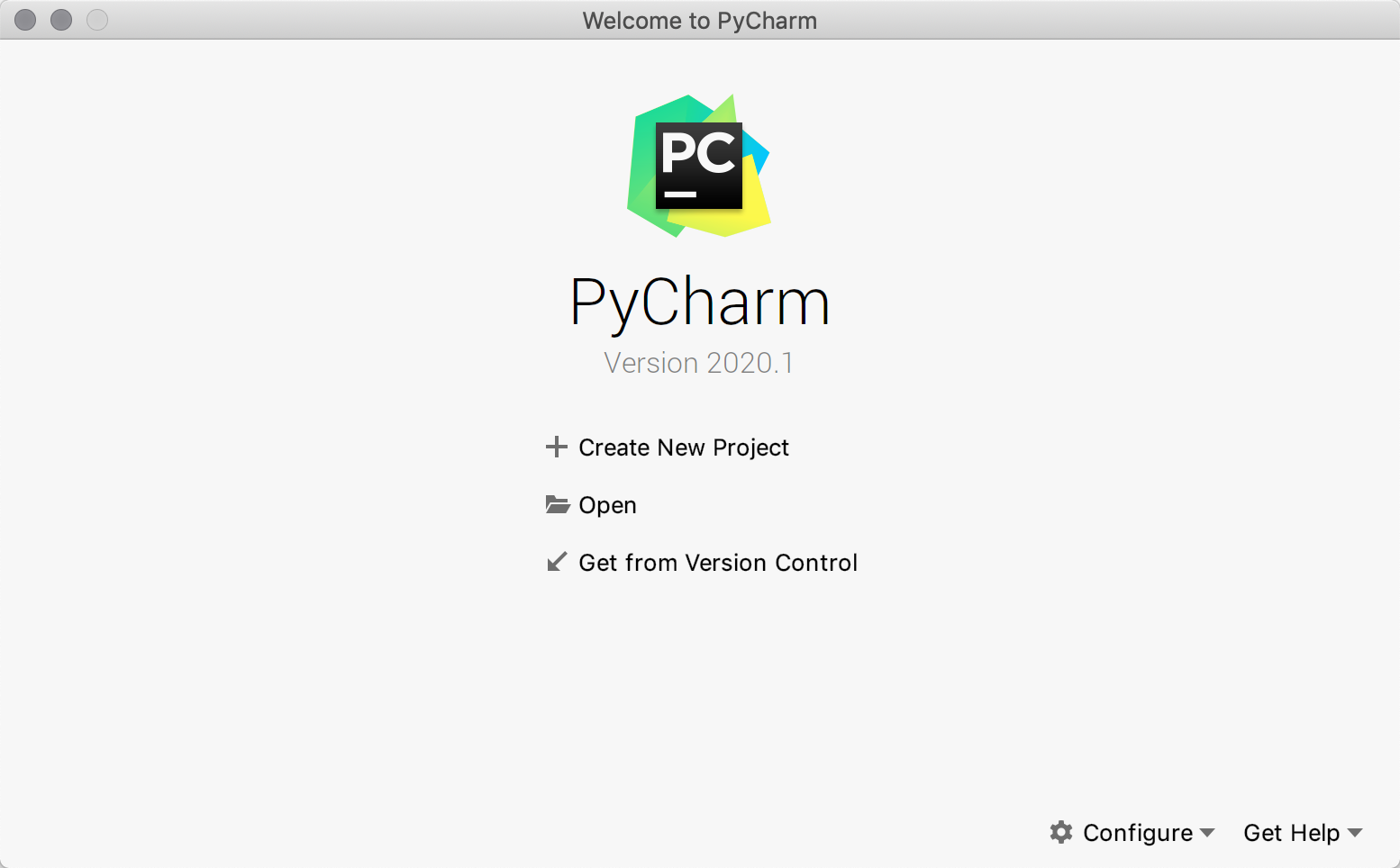
Project:当 PyCharm 打开一个普通文件夹或者“创建新项目”(Create New Project)时,会在项目路径下面生成了一个名称为 .idea 文件夹,标记所在文件夹为项目文件夹。再通过 PyCharm 查看文件夹列表时,项目文件夹会带有一个小黑块。若不想成为项目文件夹,删除 .idea 文件夹即可。

Run:程序运行结果的展示窗口。
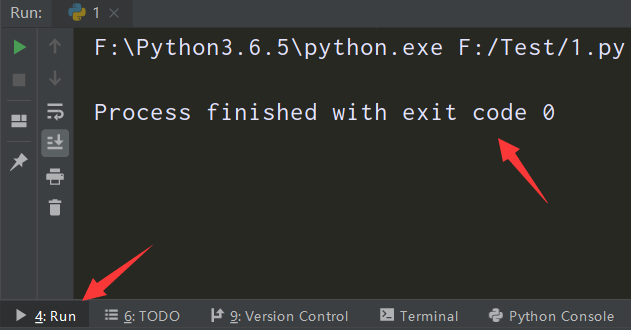
TODO:显示和定位所有注释中出现的 TODO 关键字。假如下班前工作没做好或者工作被打断时,可以使用 TODO 功能来写下开发备注,以便后面继续开发。在 PyCharm 中写法如下图,然后 TODO 窗口中会显示,点击条目会跳转到 TODO 的位置,继续完成后续开发:

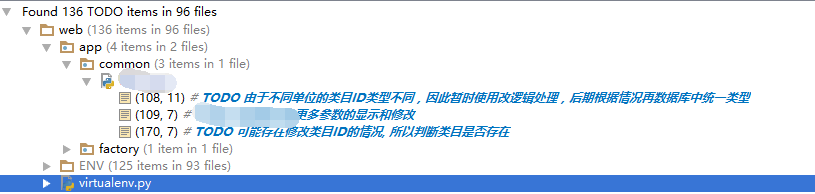
Version Control:即版本控制窗口,可以实现项目同步、修改提交等功能,类似 Git 版本控制工具。
Terminal:命令行终端,可执行相应安装、运行等各种系统命令。
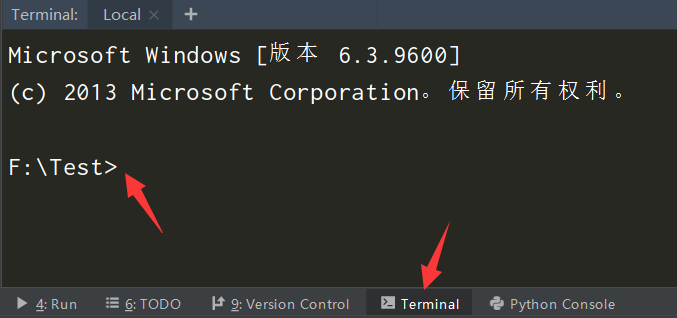
Python Console:Python 控制台,即 Python 交互模式。可以直接输入代码执行,并立刻得到结果,主要是为了调试 Python 代码用的。CPython 解释器用 >>> 作为提示符,而 IPython 解释器用 In[序号]: 作为提示符。
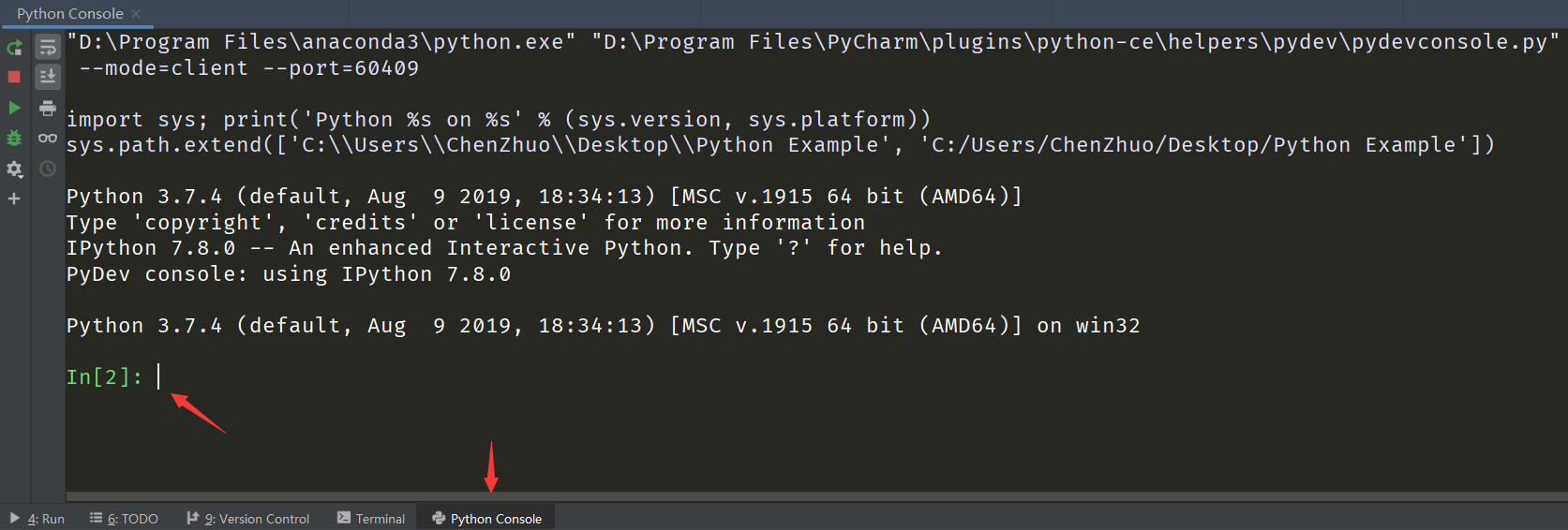
项目按钮
点击左上角的 Project 选项卡,在弹出的左侧边栏里面展示了项目的结构和文件,在侧边栏右上角还有五个按钮,其功能具体如下:
- 第一个按钮:在侧边栏中快速定位当前所打开的文件。
- 第二个按钮:展开项目中的每一个层级,展示所有文件。
- 第三个按钮:折叠项目中的每一个层级,隐藏所有文件。
- 第四个按钮:对边侧栏设置以及对项目中的文件进行设置。
- 第五个按钮:最小化侧边栏到左上角的 Project 选项卡中。
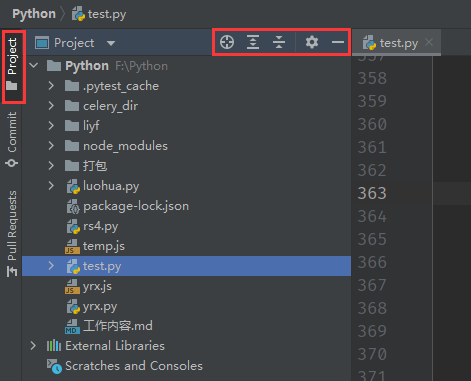
常用设置
背景字体
设置背景颜色:File(文件)—— Settings(设置)—— Editor(编辑器)—— Color Scheme(颜色方案)—— Scheme : Default(默认白色)、Github(白色)、Darcula(深蓝色)、Monokai(推荐黑色)
::: image-group
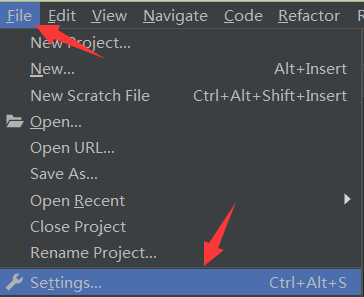
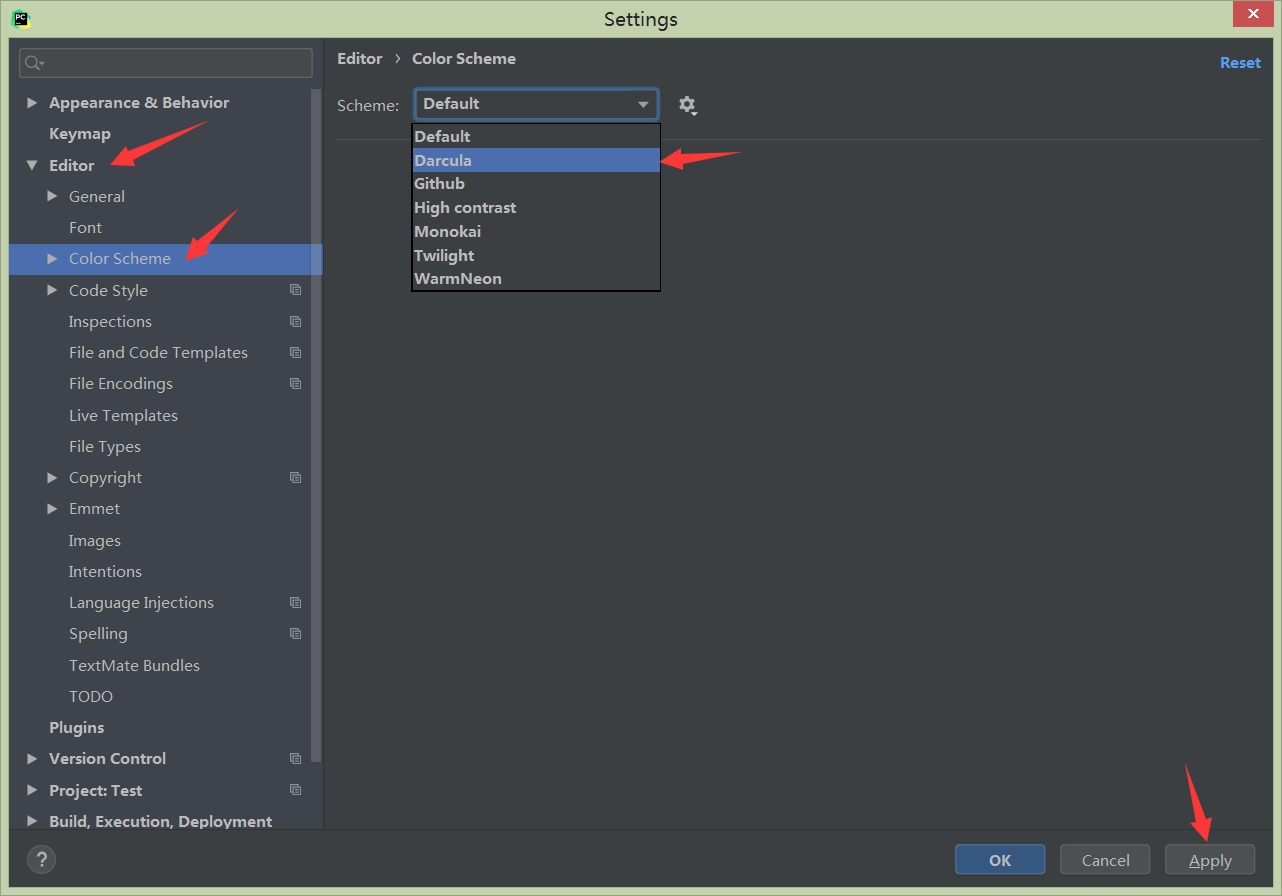
:::
设置字体大小:File(文件)—— Settings(设置)—— Editor(编辑器)—— Font(字体)—— Font : Fira Code Medium(字体样式)—— Size : 18(推荐字体大小)—— Line spacing : 1.0(推荐行间距)
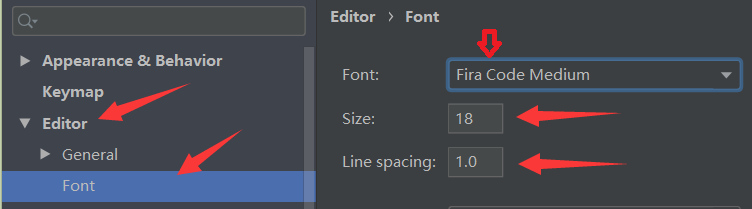
个性化配色:通过下面 7 个步骤来进行配色:
- File —— Settings —— Apperance & Behavior —— Appearance —— Theme : Darcula。
- File —— Settings —— Editor —— Color Scheme Font —— Scheme : Monokai。
- 选择 Monokai 后,点击右边的“齿轮”,选择 Duplicate,备份原 Monokai 方案。
- 再选择新创建的 Monokai Copy。
- File —— Settings —— Editor —— Color Scheme —— Python —— Scheme : Monokai copy。
- File —— Settings —— Editor —— Color Scheme Font —— Use color scheme font(勾选)。
- 完成配色后的代码。
::: image-group

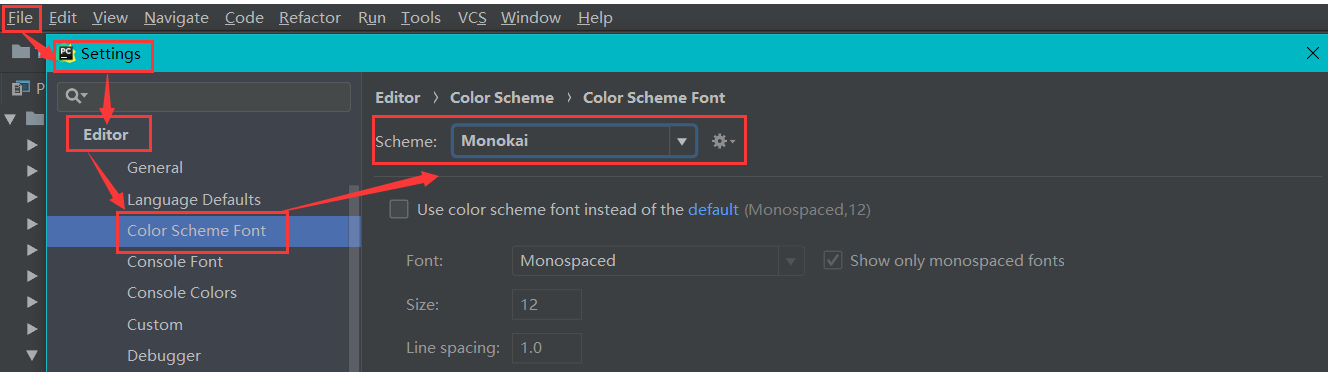
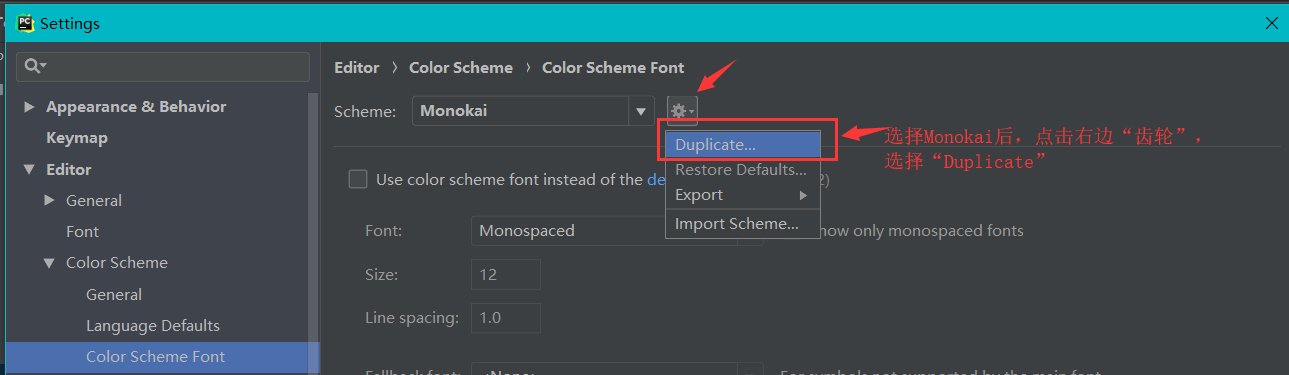

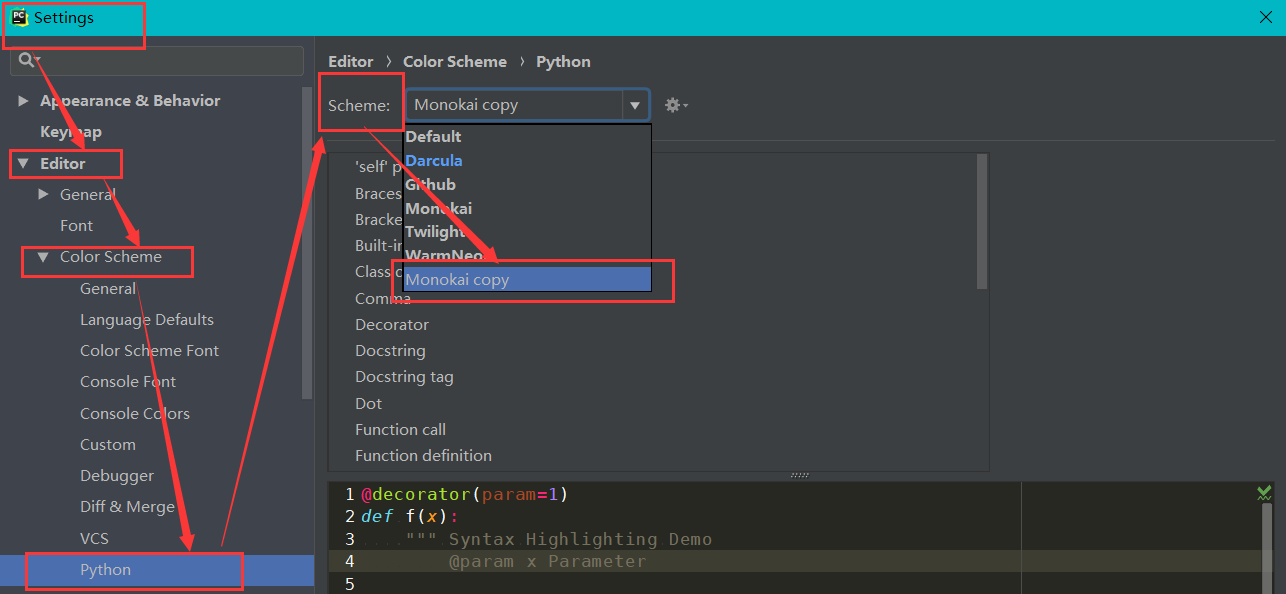
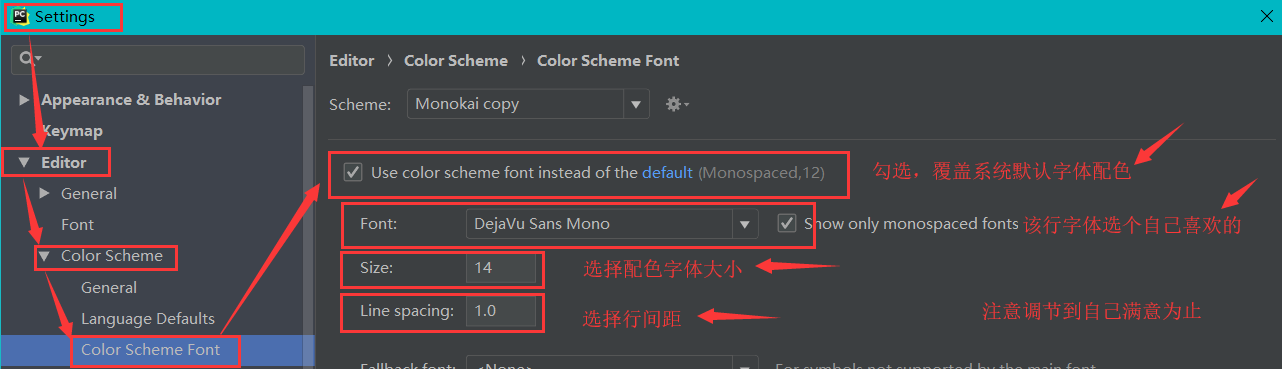
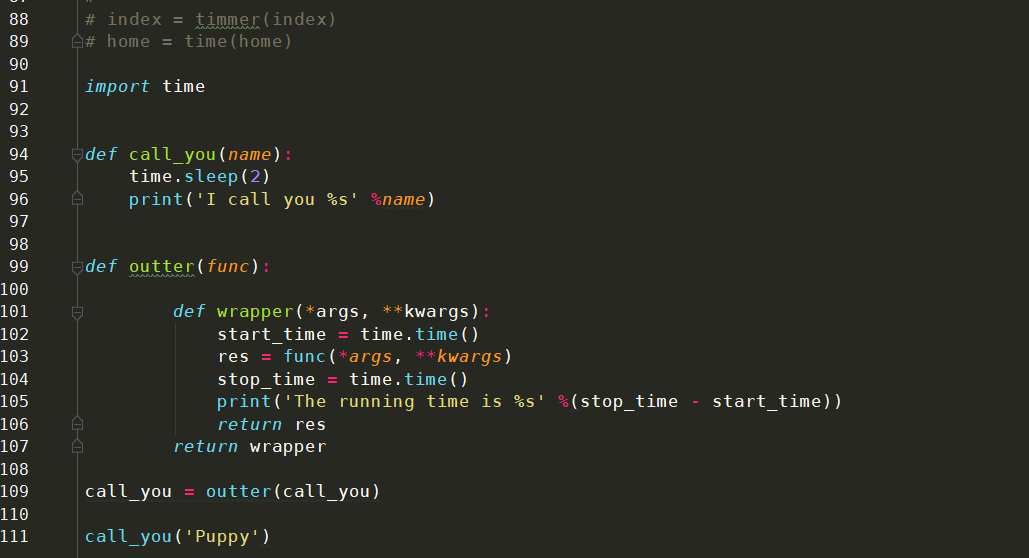
:::
多开并行
在 PyCharm 中默认一个文件只能对应一个正在运行程序的窗口,若当前窗口的程序还没有运行结束,再次点击“Run”就会出现提示“是否重新运行”,或者直接就结束程序重新开始运行。
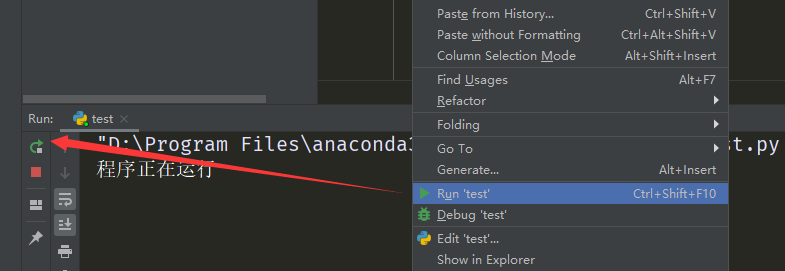
如果我们希望同一个文件能有两个甚至多个进程同时运行需要进行设置:Run —— Edit Configurations —— 选择文件 —— 打勾“Allow parallel run”(允许并行运行)
::: image-group
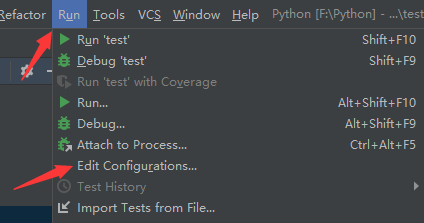
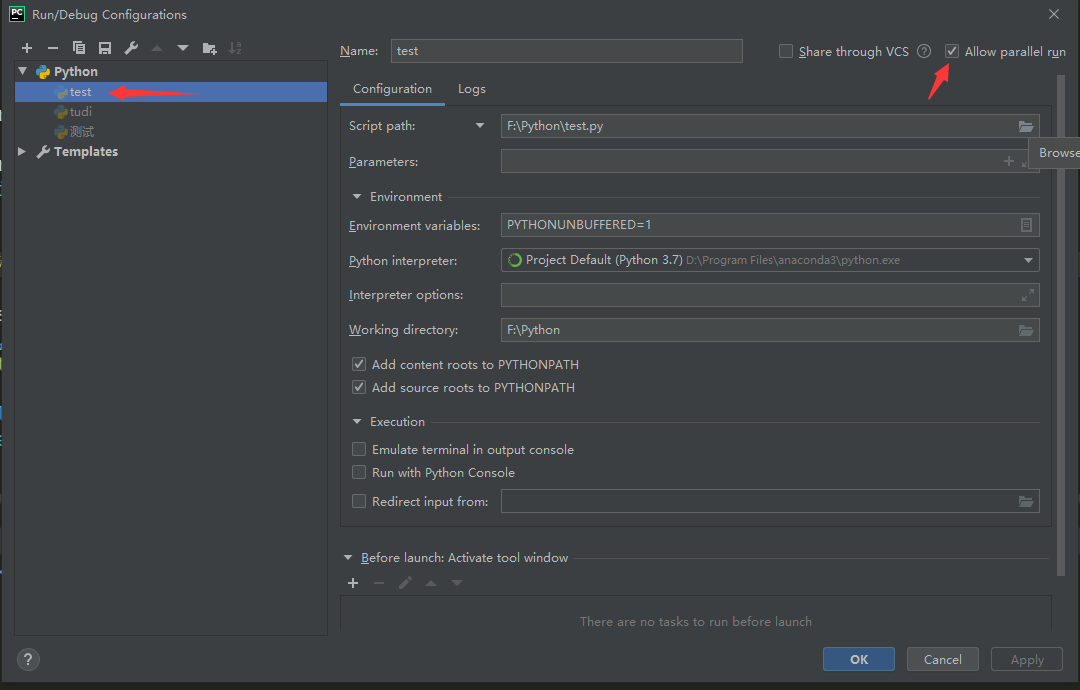
:::
设置好以后,我们多次点击运行,只要前面的程序还没结束,运行的窗口就会不断增加:
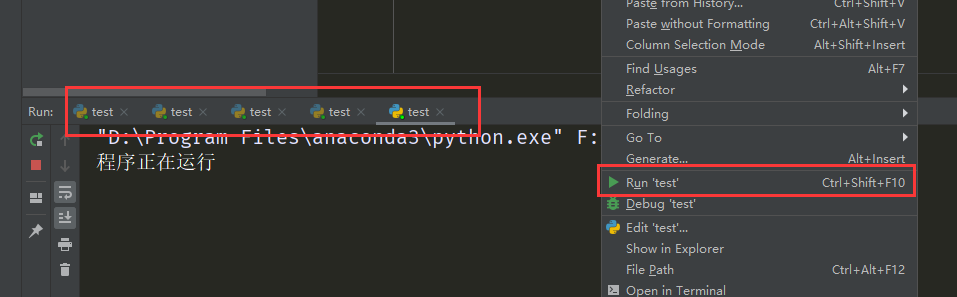
重要
多开的运行设置只针对当前文件生效,对其他文件不生效。
大文件警告
当在 PyCharm 中使用比较大的文件会有 file size exceeds configured limit 提示:

找到 PyCharm 的安装路径下的 idea.properties 文件:
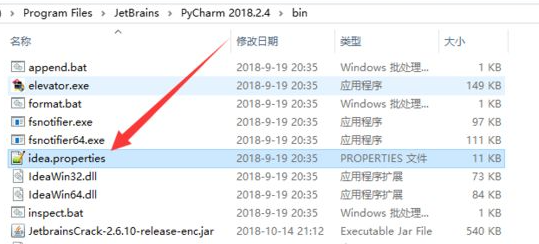
双击该文件,使用查找功能查找 max.intellisense.filesize 内容:
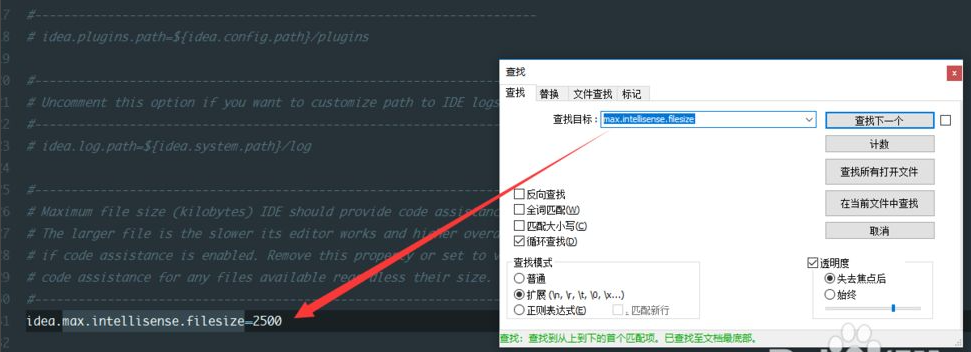
修改该行的内容为 idea.max.intellisense.filesize=99999,保存修改后,重启软件即可消除警告:

添加镜像源
前面我们学习了在下载 Python 包时如何指定下载的镜像源,除了通过命令指定镜像源,还可以在 PyCharm 中指定镜像源。
- 永久指定 pip 镜像源:File —— Settings —— Project Interpreter —— 不使用 conda 管理工具 ——点击
+号 —— 点击“Manage Reponsitories”按钮 —— 显示永久指定 pip 镜像源(因为在上面已经通过命令配置了pip镜像源,所以这里展示的是清华镜像源,我们也可以通过右侧的工具栏管理添加或删除镜像源)。
::: image-group
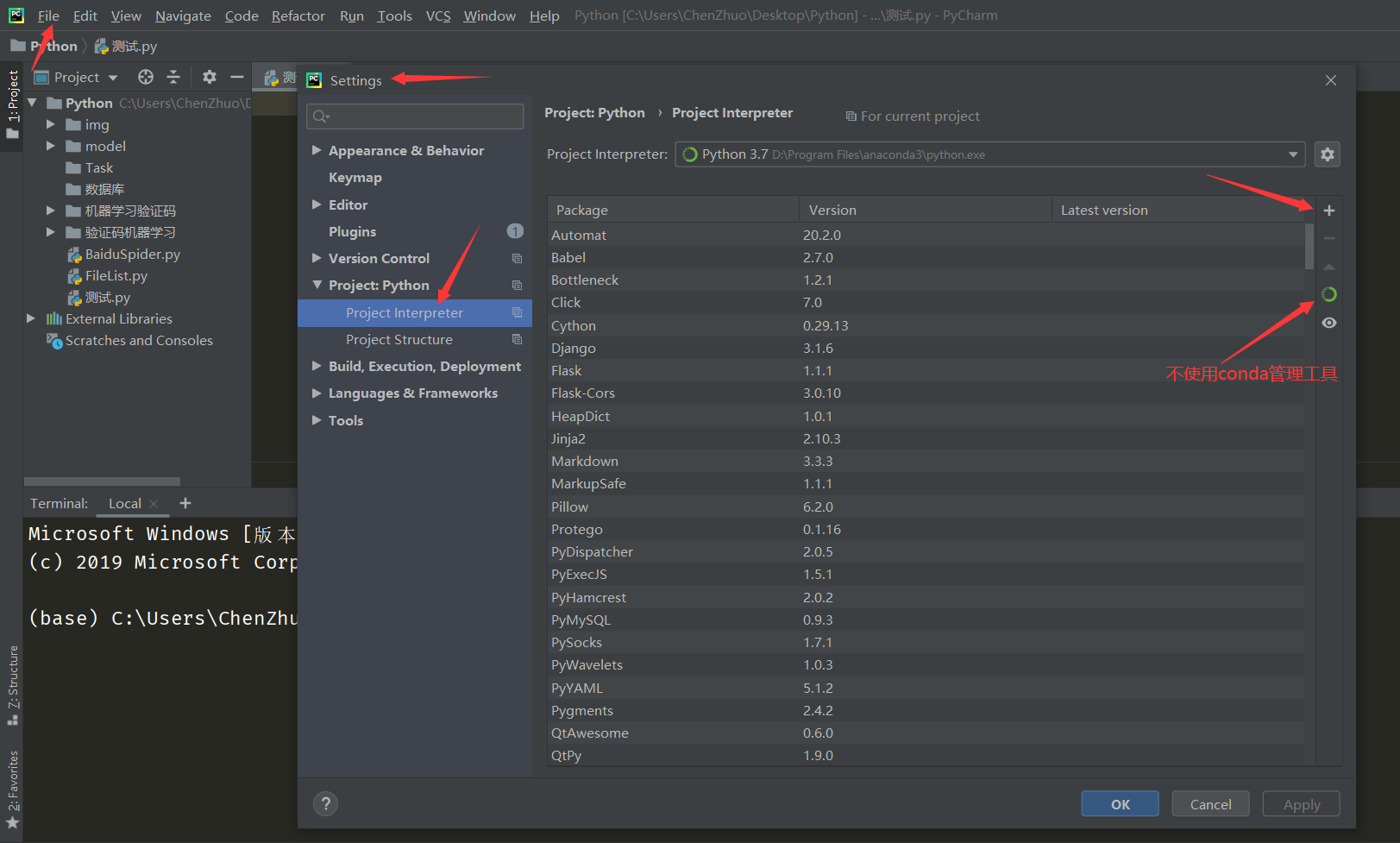
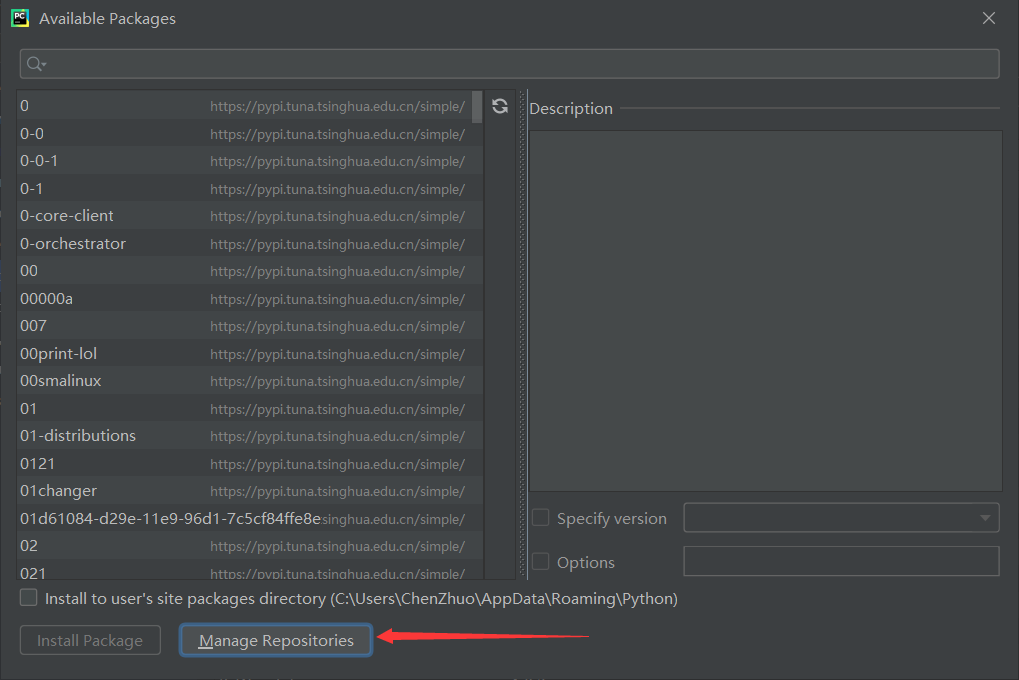
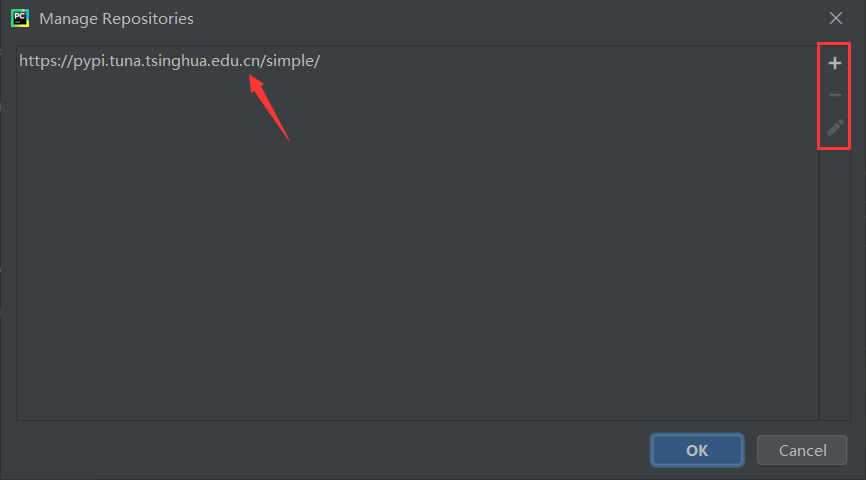
:::
- 永久指定 conda 镜像源:File —— Settings —— Project Interpreter —— 使用 conda 管理工具 ——点击
+号 —— 点击“Manage Reponsitories”按钮 —— 显示永久指定 conda 镜像源(因为在上面已经通过命令配置了 conda 镜像源,所以这里展示的是默认镜像源,我们也可以通过右侧的工具栏管理添加或删除镜像源)
::: image-group
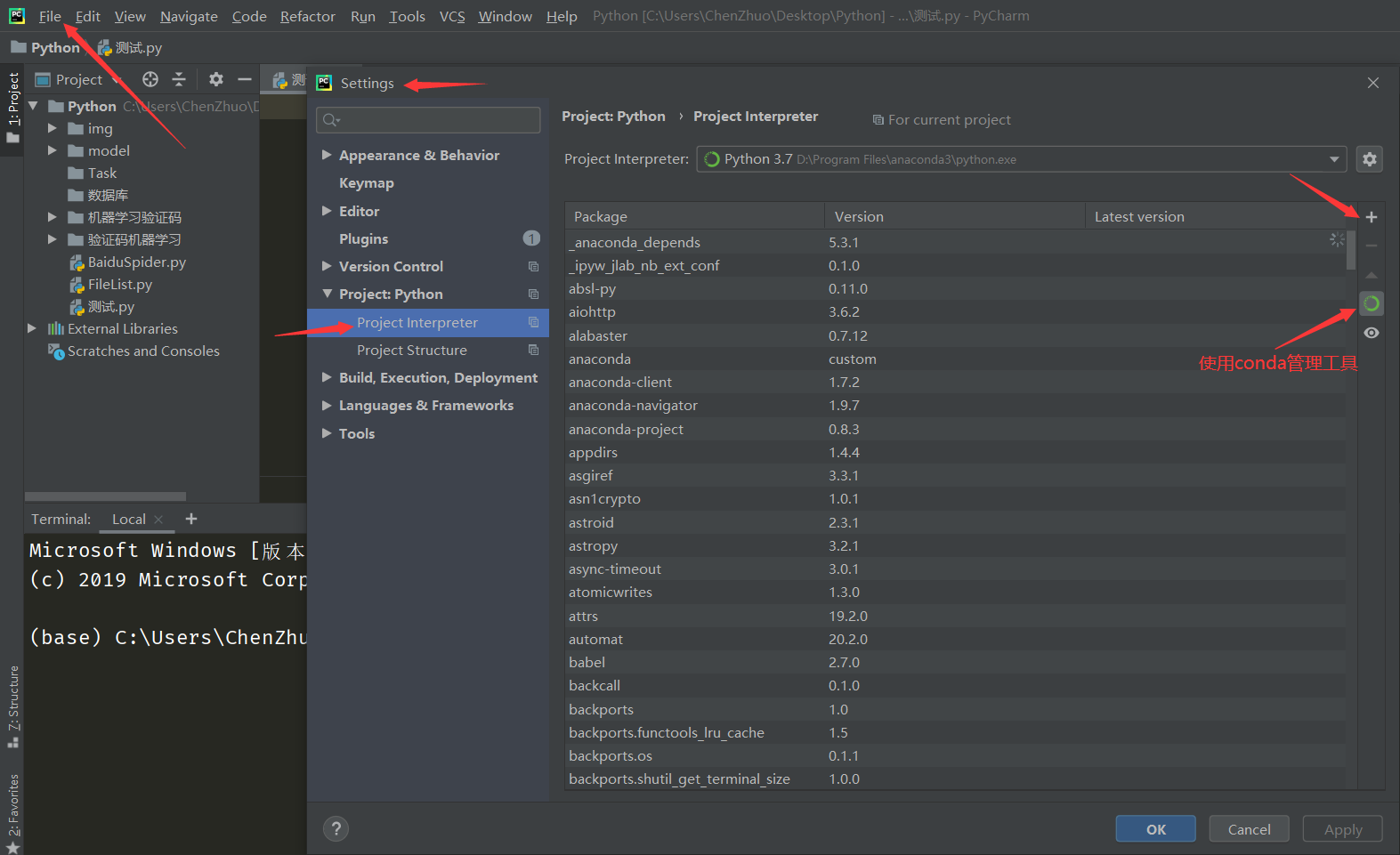
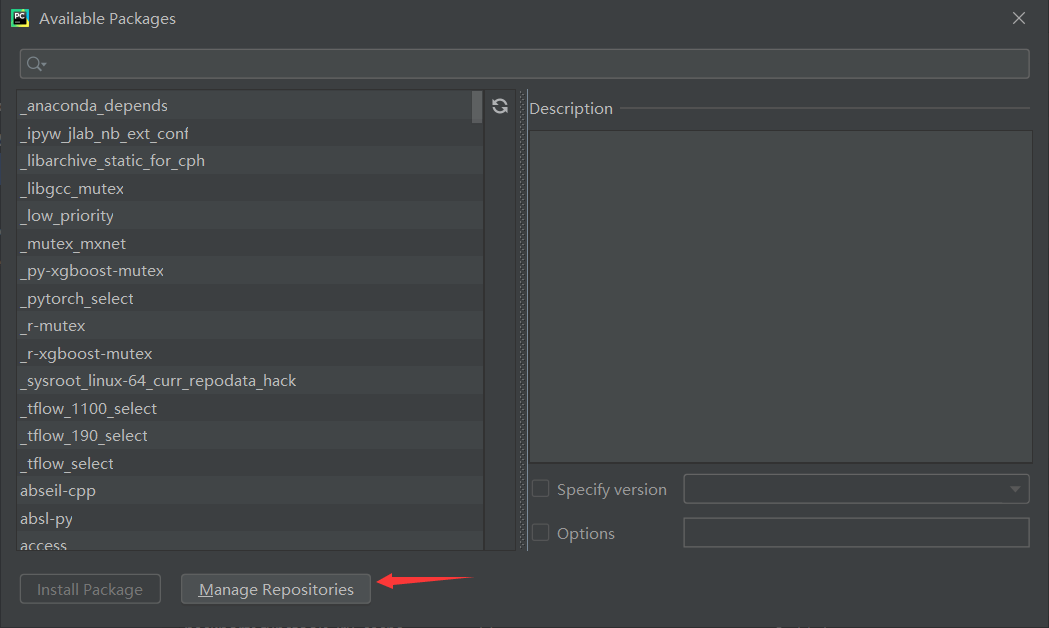

:::
自定义快捷键
在 PyCharm 中“find in path”查找功能的快捷键是 ctrl + shift + f,但这和 Win10 的中文输入法的简体/繁体切换键有冲突,就需要修改快捷键。修改步骤如下:
- 在 File —— Settings —— Keymap 中查找“find in path”进行设置。
- 增加快捷键选项。
- 增加
Ctrl + Shift + G快捷键。 - 这是全局字符串搜索的界面,上面有很多更精细的设置,比如忽略大小写、正则匹配、改变匹配范围等,这里不再详细介绍。
::: image-group
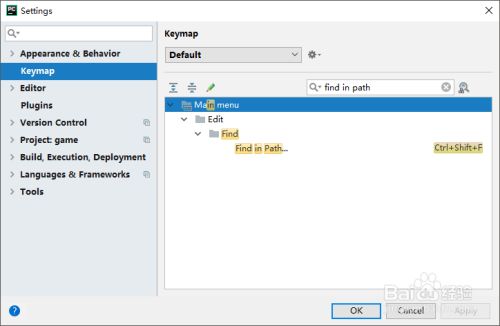
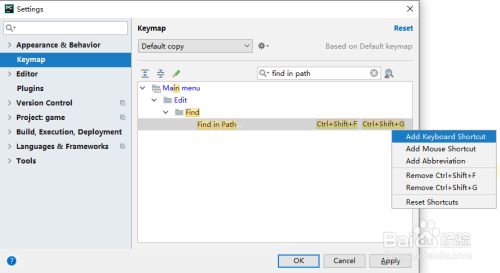
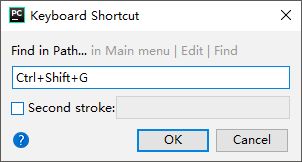

:::
优化文件索引
当我们启动 PyCharm 去打开一个项目时, PyCharm 会扫描解释器路径并且为当前项目中的每一个文件建立索引。因此在 PyCharm 打开项目后,在下方会出现 Indexing... 或者 scanning files to index... 的提示。

索引时间短还好,但有的项目索引时间很长,等待的过程就让人心烦,一方面是这段时间内 PyCharm 对 CPU 和内存的占用率很高,另一方面是在 PyCharm 还未完成扫描时,不能运行任何的文件。针对这个问题有如下优化的几个点:
- 优化一:移除当前项目中解释器多余的扫描路径。操作步骤如下:
- 点击左上角 File 选项,点击 Settings 选项。
- 点击右侧下拉菜单,点击 Show All 选项。
- 选中当前项目所用的解释器环境,点击右侧边栏“show paths for the selected interpreter”按钮。
- 这里显示的就是 PyCharm 针对该项目所用的解释器环境的扫描路径,点击右侧的减号可以把解释器不存在的路径或扫描范围太大的路径给移除,显示“removed by user”就表示成功移除。比如这里移除了一个 D 盘的路径,就大大缩短了 PyCharm 的扫描时间。
::: image-group
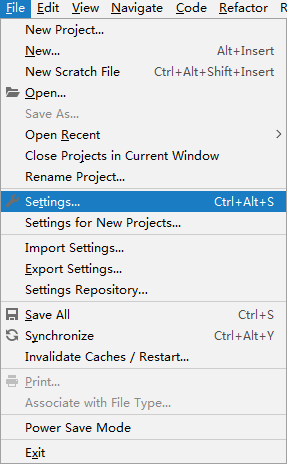
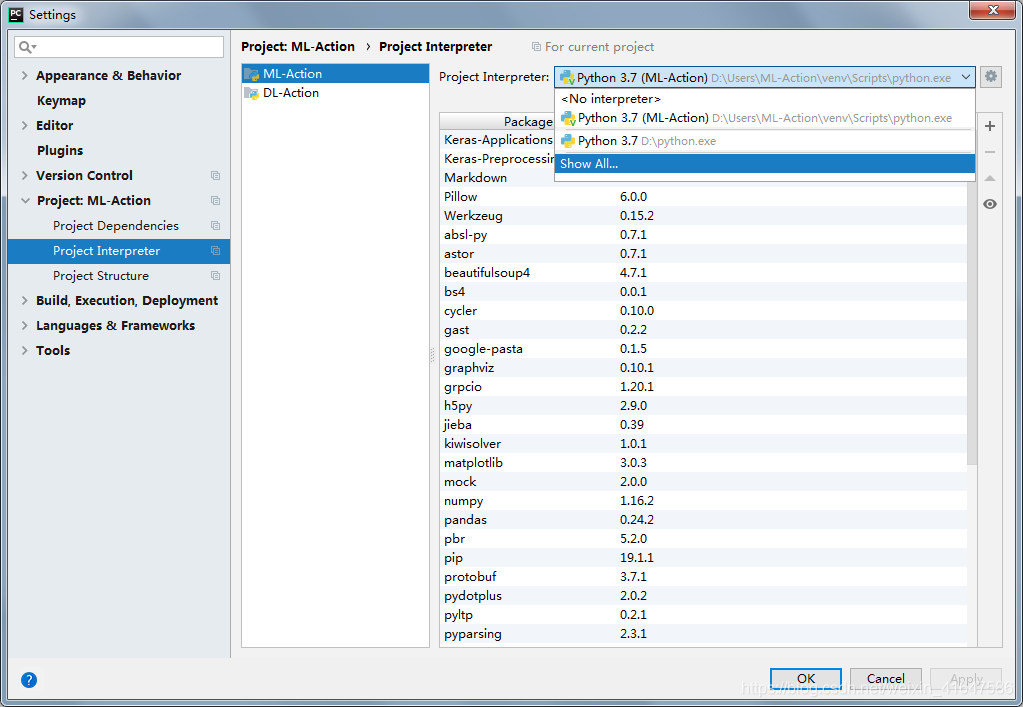
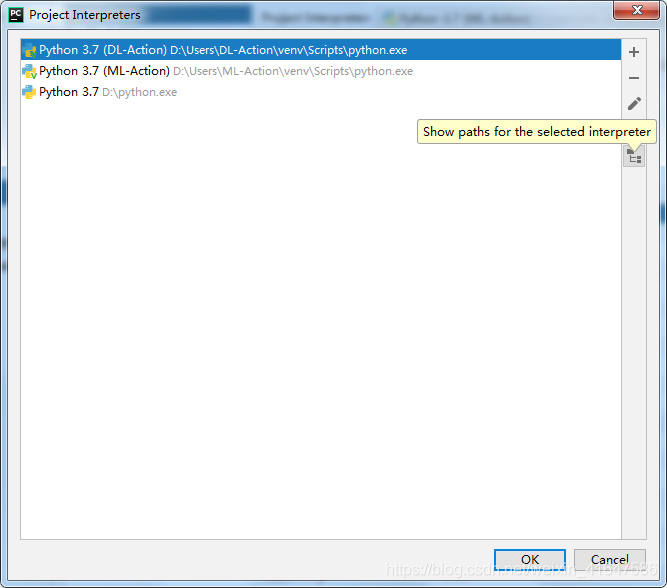
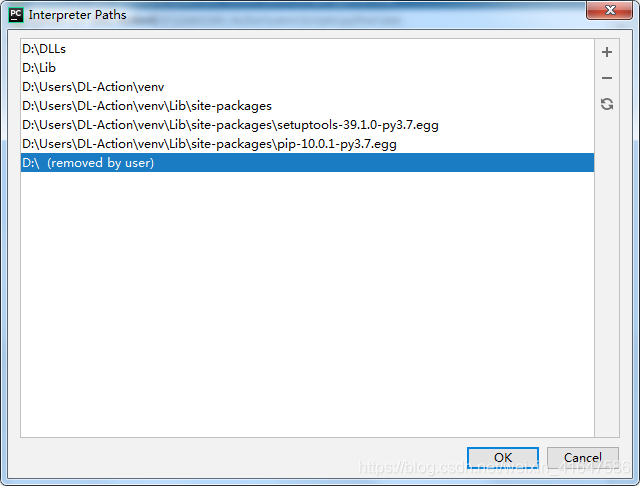
:::
- 优化二:标记排除不需要扫描的文件夹(日志文件夹、图片文件夹等),缩短 PyCharm 建立索引的时间。有两种操作方法如下:
- 方法一:选中不需要扫描的文件夹,右键选择 Mark Directory as 选项 —— 选择 Excluded 选项,将该文件夹标记为不需要扫描的文件夹。
- 方法二:打开软件 File —— Settings —— Project —— Project Structure —— 选中具体的文件夹 —— 点击“Excluded”,选中的文件夹变为红色,将该文件夹标记为不需要扫描的文件夹,点击右下角“Apply”按钮进行应用。
::: image-group
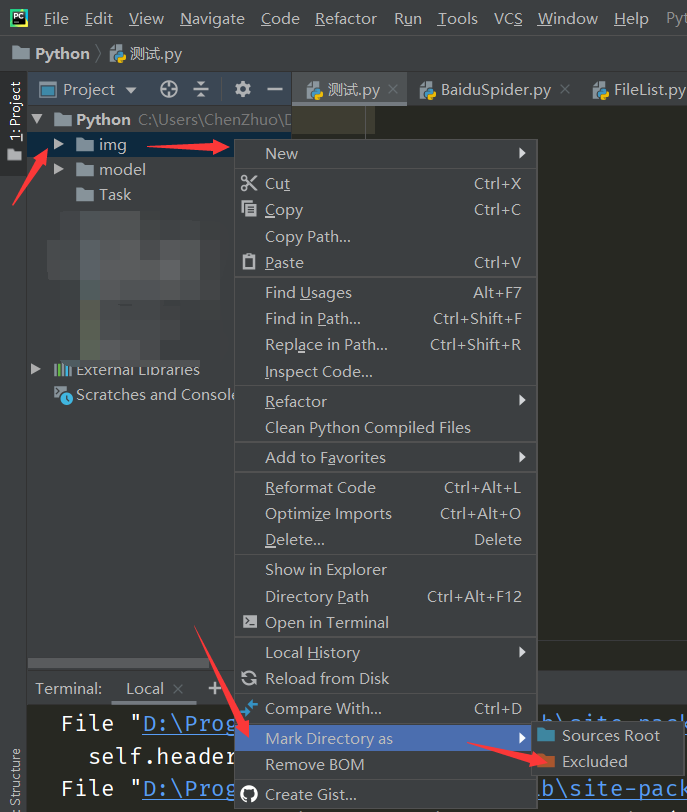
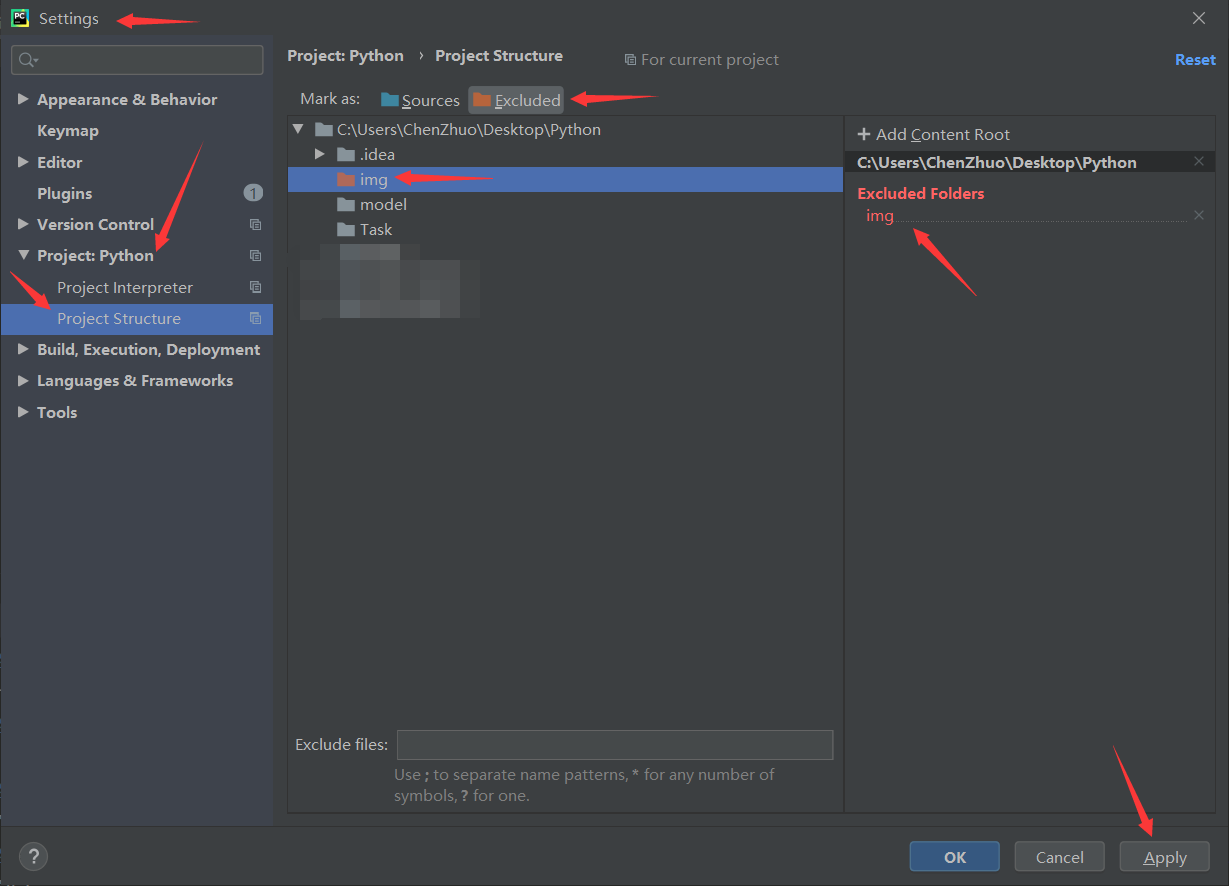
:::
- 优化三:移除缓存并重启。点击左上角菜单 File 选项 —— 选择 Invalidate Caches / Restart 选项 —— 点击 Invalidate and Restart 按钮,等待 PyCharm 自动重启就可以了。
::: image-group
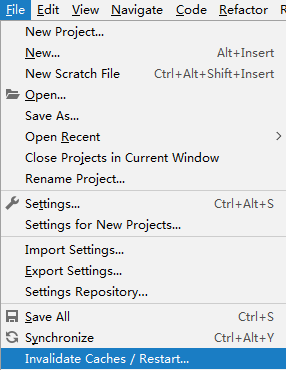
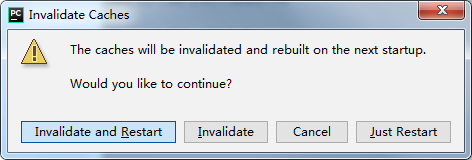
:::
关闭自动更新
有些时候软件的更新过于频繁,如需要关闭自动更新,可以按照下面步骤:
- 点击左上角 File 选择 Settings 设置选项。
- 搜索到 Updates 选项,把
Automatically check updates for(自动检查更新以…规则)前面够选去掉即可.
::: image-group
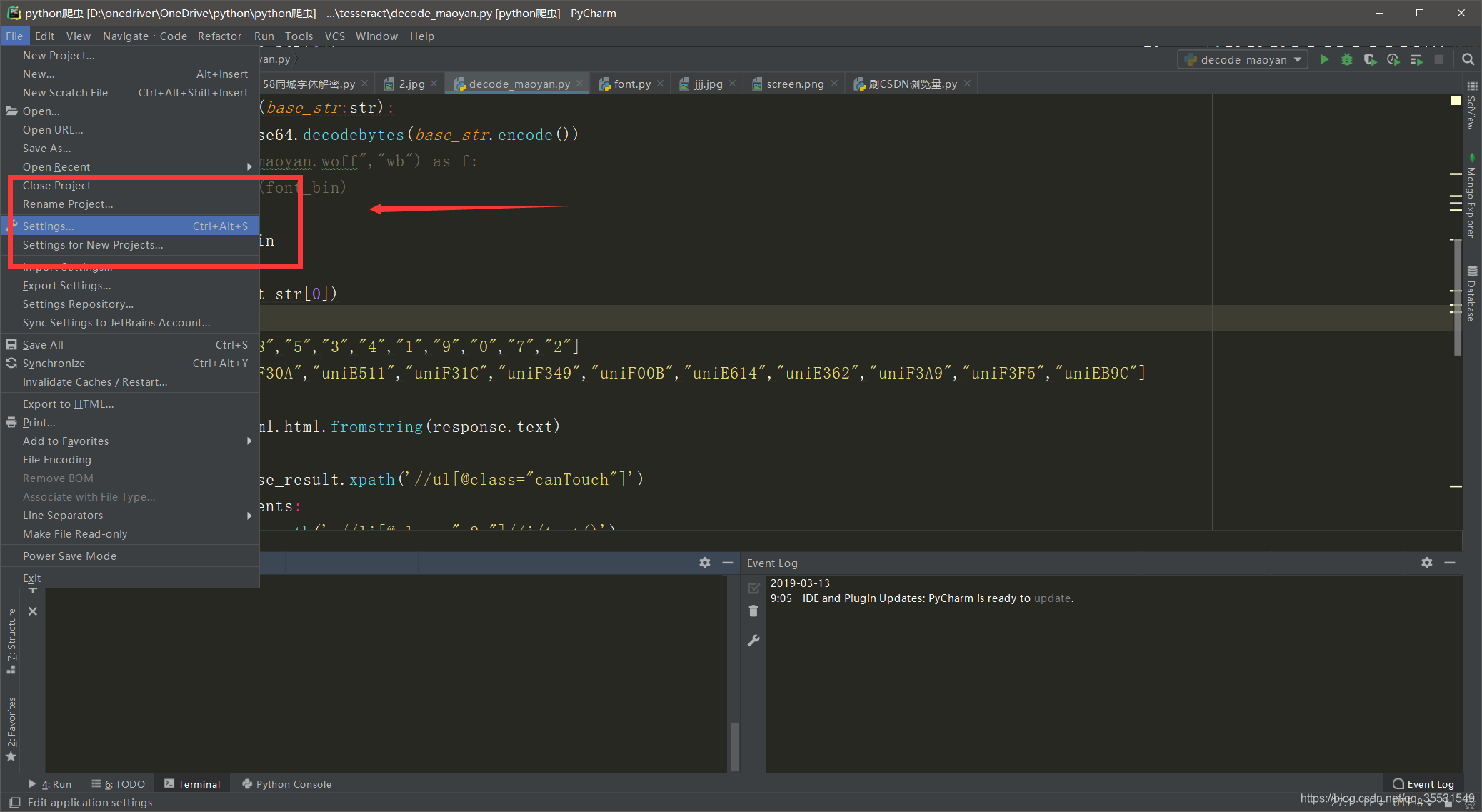
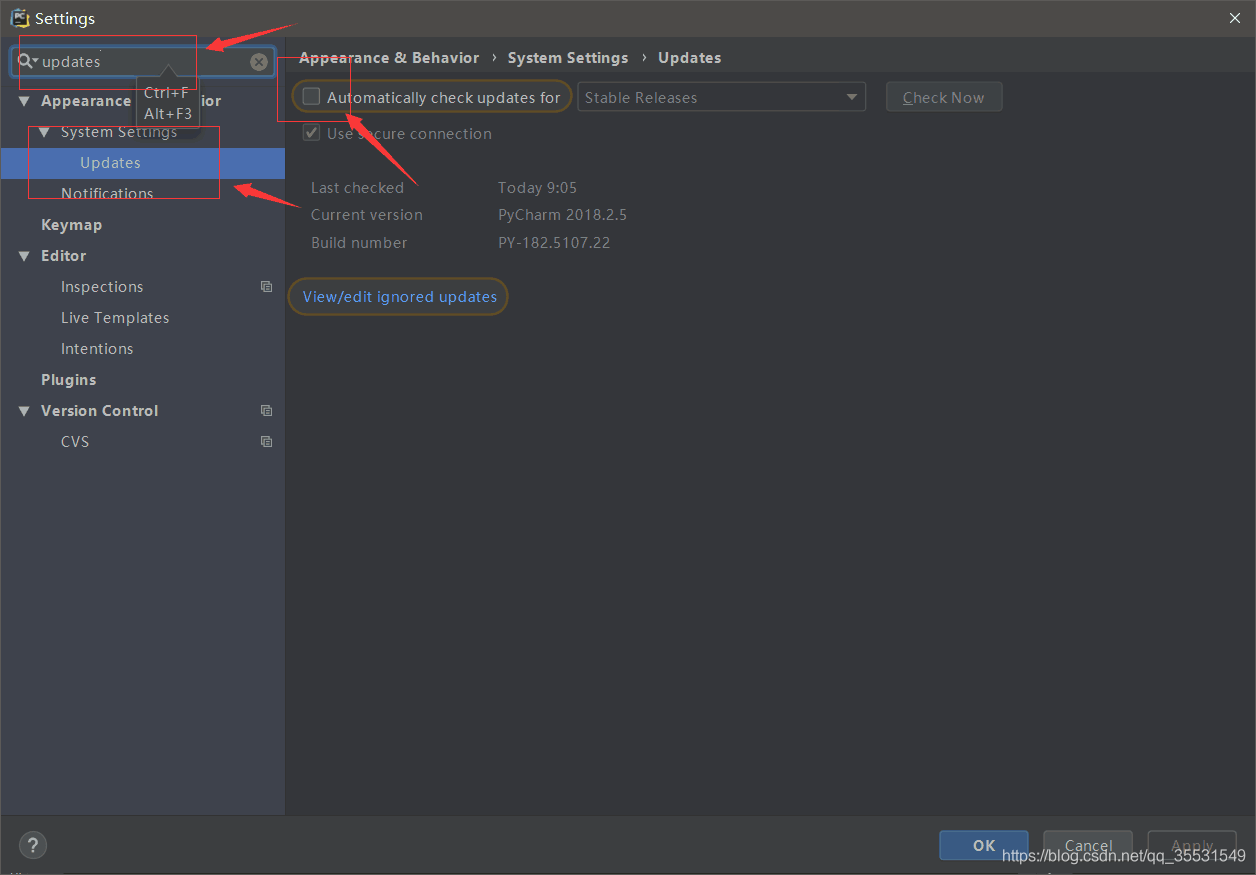
:::
开发技巧
快捷操作
在 PyCharm 中有一些特定的快捷键,可以提升我们的开发效率,常用的快捷键如下(只针对于 PyCharm 有效):
| 快捷键 | 作用 |
|---|---|
F2 | 快速定位到错误代码 |
Ctrl + J | 显示可用的代码模板 |
Ctrl + R | 替换 |
Ctrl + 左键点击类、函数、方法 | 进入类、函数、方法中查看定义 |
Ctrl + [ / Ctrl + ] | 退出函数到名称/进入函数到末尾 |
Ctrl + Alt + L | 格式化代码 |
Ctrl + Alt + O | 格式化导库 |
Ctrl + Alt + F7 | 查看哪些地方用到了指定的函数、类、方法 |
Ctrl + Alt + - / Ctrl + Alt + + | 折叠/展开某个函数的代码 |
Ctrl + Shift + - / Ctrl + Shift + + | 折叠/展开所有代码 |
Alt + Enter | 万能代码修复快捷键 |
Ctrl + / | 注释/反注释代码 |
Shift + F1 | 查看指定方法的官方文档 |
Shift + F10 | 运行代码 |
Shift + Shift | 按名称搜索文件 |
Ctrl + D / Ctrl + Y | 复制/删除一行代码 |
开发备注
一般来说,程序员在开发 Python 程序的时候,会在程序最上面备注相关的作者、时间、编码等信息。在 PyCharm 中我们可以这样来设置,点击 File 选项 —— 选择 Settings 选项 —— 选择 File and Code Templates 选项 —— 选择 Python Script 选项 —— 进行以下设置:
#!/usr/bin/env python
# -*- coding: utf-8 -*-
# @File : ${NAME}
# @Time : ${DATE} ${TIME}
# @Author : Name
# @Software: PyCharm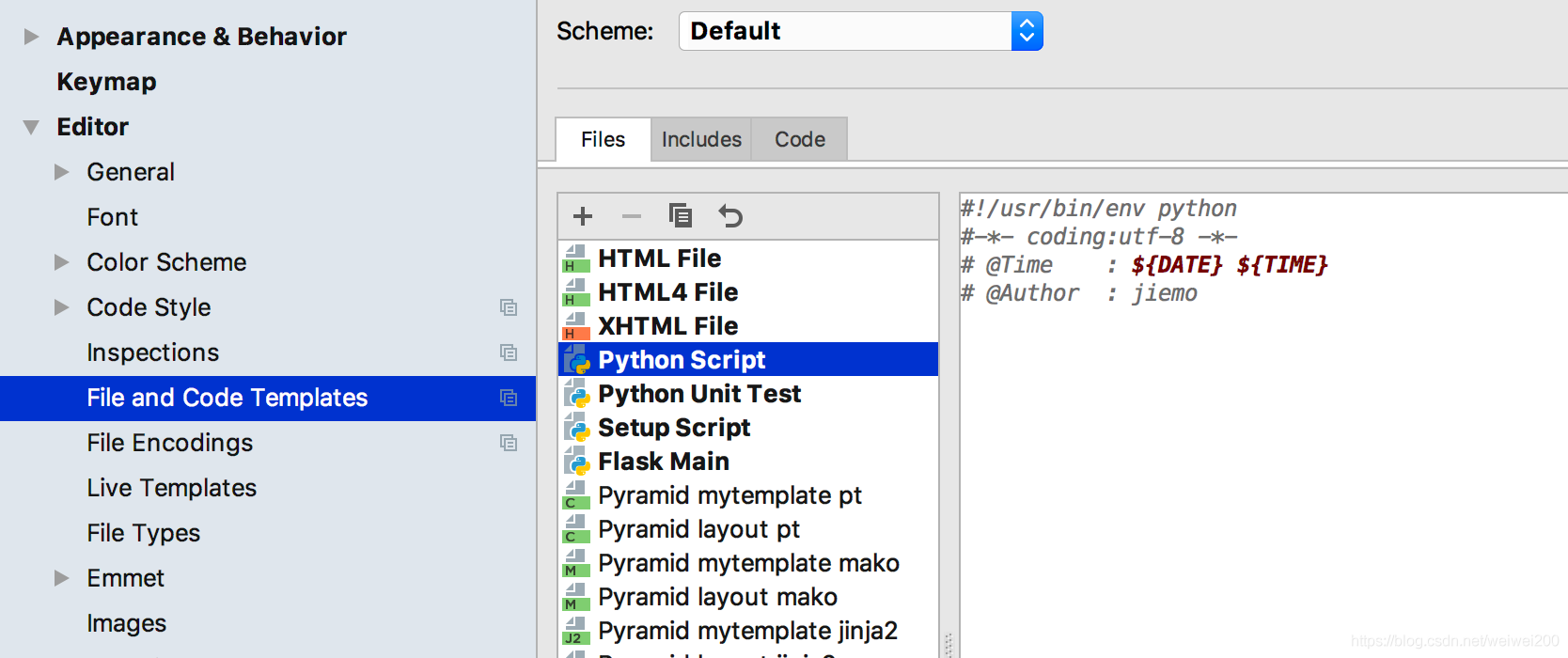
变量改名
在开发程序的过程中,我们如果要修改一个在多处都有使用的变量名,一个个手动修改就会很麻烦,这时我们可以选中变量名,右键选择 Refactor 选择 Rename 选项来修改变量名。例如下图将 item 变量名修改为 hahaha 新变量名,它就会把在当前项目中所有涉及到该变量的名称统一修改成新的名称。
::: image-group
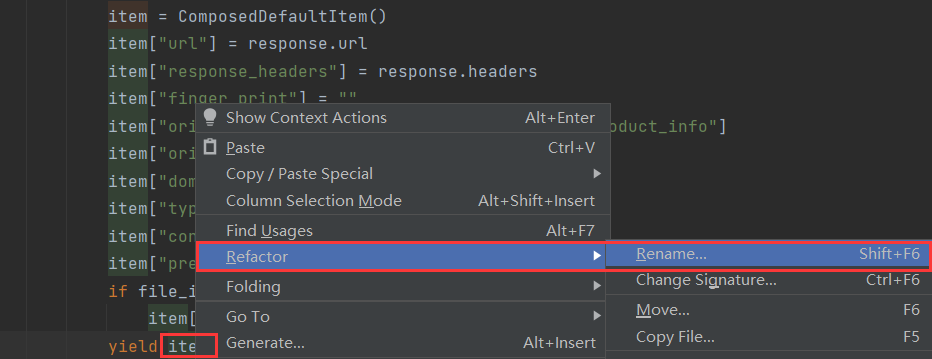
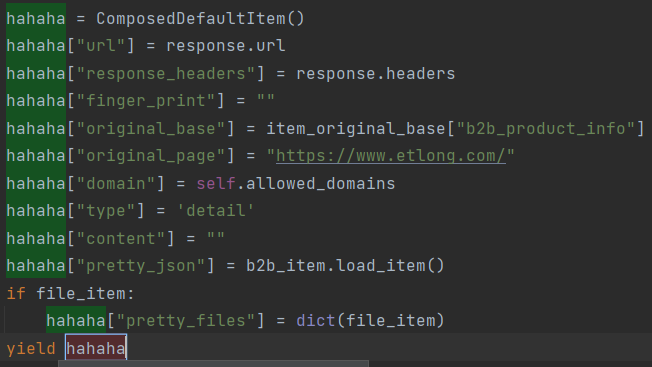
:::
代码模板
在开发 Python 程序的过程中,我们可能会重复使用同一段代码,这时就可以在 PyCharm 中定制代码模板,按下图操作进行配置。后面我们的代码中需要使用“二分查找”这个 bin_search 函数时,只需要敲 bis 缩写后直接回车就出来啦。
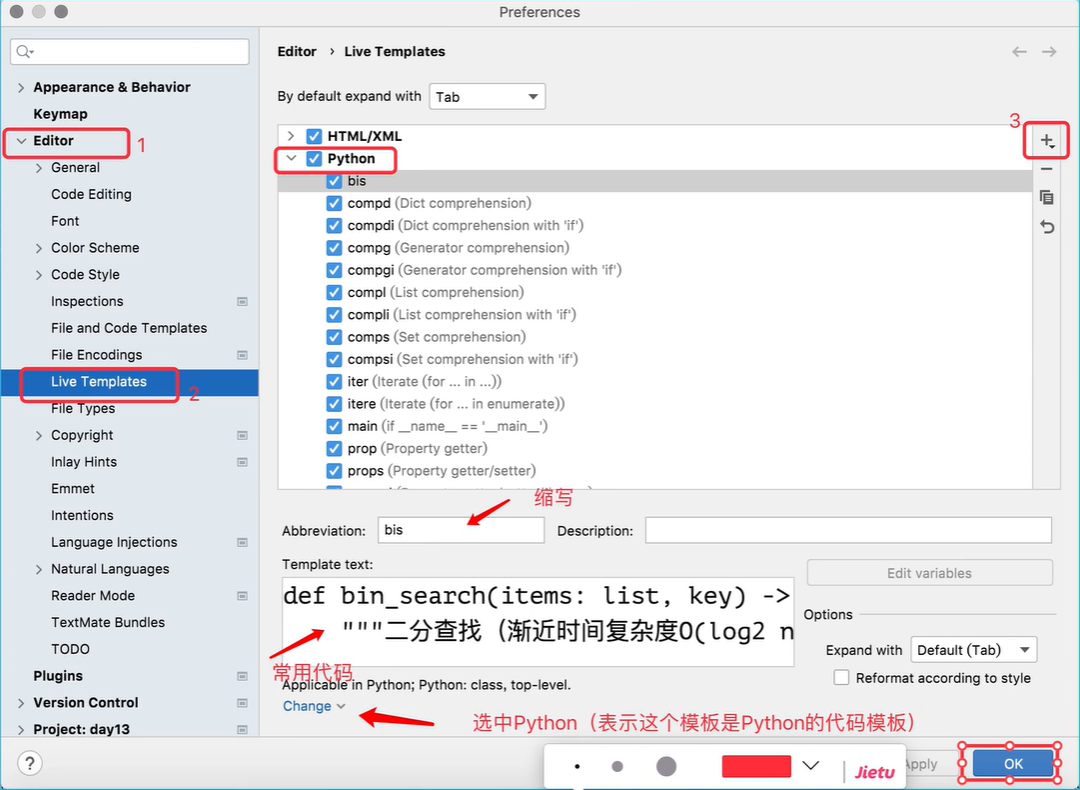
内容对比
在 PyCharm 中还有文件内容对比功能,用于对比两个文件的内容差异。操作步骤如下:
- 首先,打开需要对比的文件。
- 进行点击 View 选项,在弹出了下拉菜单选中 Compare With ... 选项。
- 在弹出的 Select Path 窗口的界面当中,选中需要对比的另一个文件。
- 点击 OK 按钮后,看到的就是两个文件的内容对比了。
- 另外,我们还可以点击中间的切换按钮来选择对比模式。
- 切换
Unified viewer模式后,显示的就是在一个文件上面的内容对比了。
::: image-group
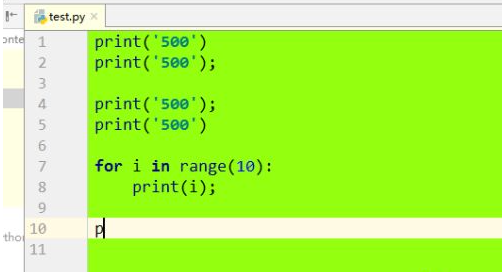
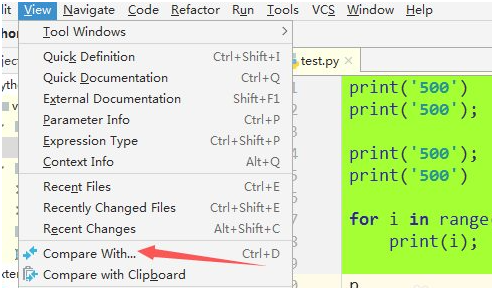
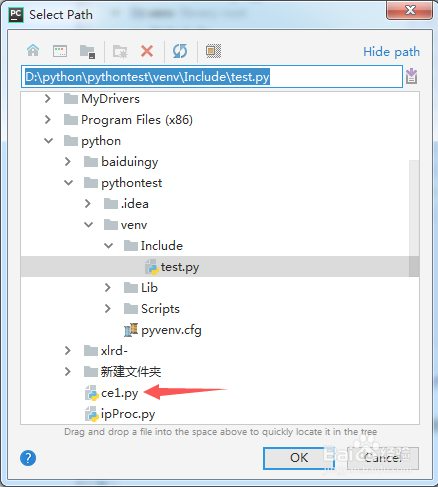
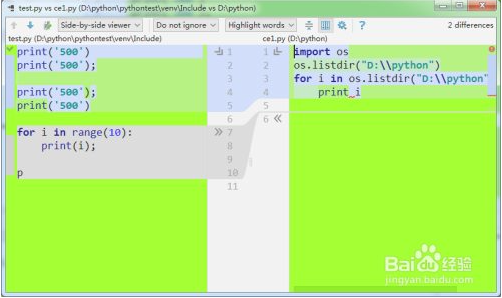
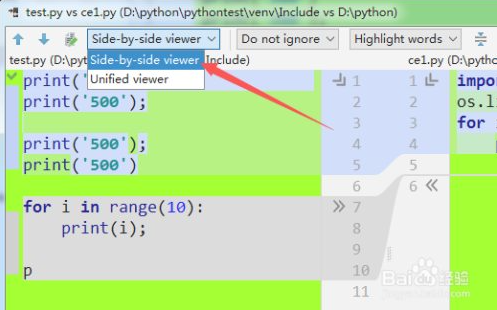
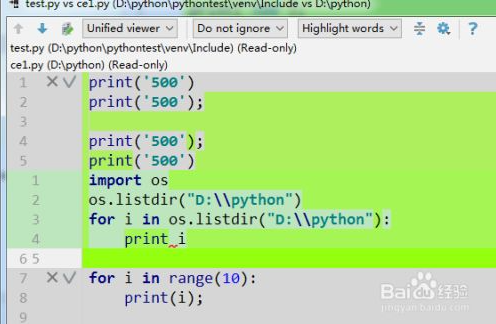
:::
历史回退
在开发过程中,某个文件可能会经历多次的修改和保存。假如,某一天我们想对比这个文件之前的代码,甚至回退到之前写代码的版本,我们就可以使用 PyCharm 的文件历史功能。首先,我们打开一个文件,在右键菜单中选择 Local History 选项中的 Show History 选项:
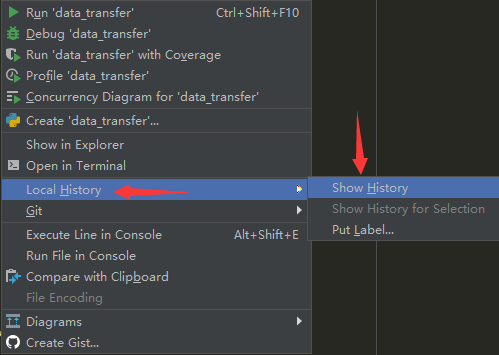
会弹出一个文件内容比对框,在左边侧栏是这个文件的历史版本,在比对框左侧是 34 分钟前的一个文件内容版本,也就是左边侧栏最上面蓝色选中的文件历史版本,而在比对框右侧则是当前版本的文件内容,我们可以选择当中任意一个历史版本和当前版本进行比对:
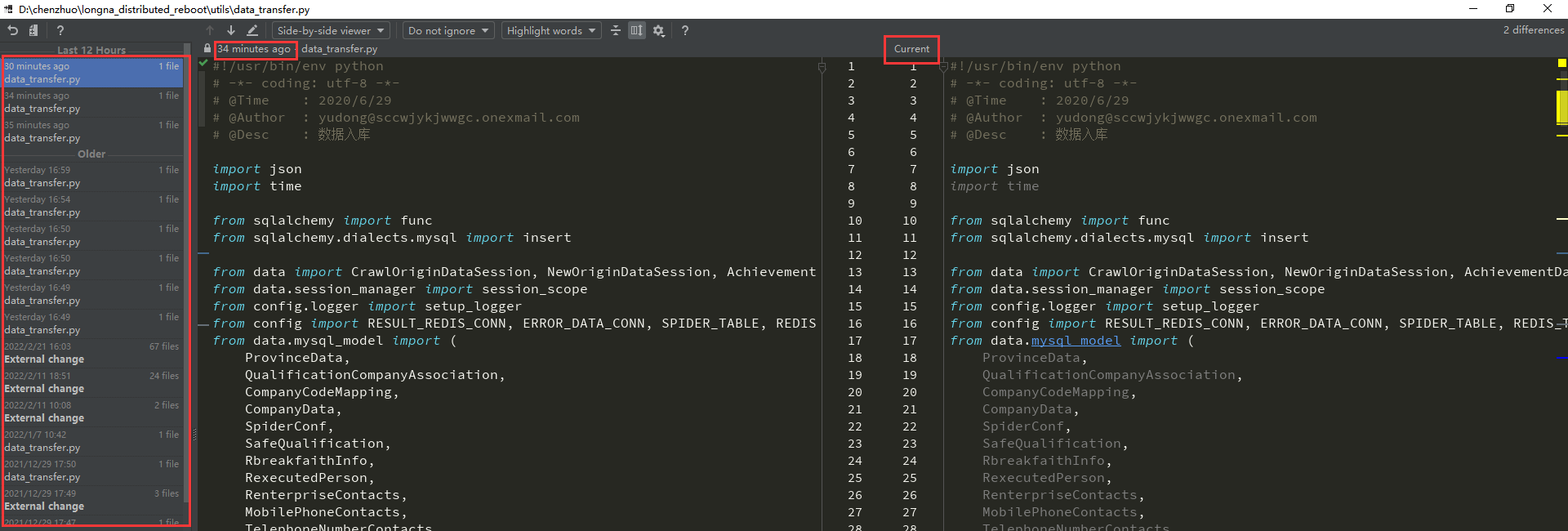
如果说我们需要快速的将当前代码版本回滚到某个历史版本,最快捷的做法就是选中需要回到的历史版本,右键选择 Revert 选项即可成功回滚:
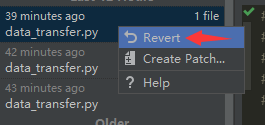
断点调试
PyCharm 作为专业开发工具其断点调试功能是必不可少的,建议以后运行程序都在“Debug 模式”下运行,方便随时打断点。具体使用操作如下:
- 首先,确定需要断点的地方,然后在断点的行号后面点击出现红色圆点即成功打上断点。若要取消断点只要点击红色圆点,让红色圆点消失即可。
- 接下来,右键选择“Debug 文件名称”选项,在调试模式下运行该程序,程序会在断点处停下,且断点的位置会变为蓝色。
- 在下方 Debugger 栏中的 Variables 变量信息栏中,可以看到当前程序运行到断点处的各个参数的值、类型等信息。
- 目前可以看到 Variables 变量信息栏只有变量
a的信息,如果我们要观察变量b,可以选中变量b右键选择 Add to Watches 选项将变量b纳入观察。 - 现在我们就可以在 Variables 变量信息栏看到变量
b的信息了(图中提示name 'b' is not defined变量b还未被赋值定义)。 - 最后,我们还必须熟练使用 Debugger 栏右侧的几个按钮,因为它们可以让我们一步步跟踪代码的执行过程,这对于调试代码和找出代码中 Bug 极为有用。按钮作用如下:
- 单步调试 F8:程序执行到断点位置,暂停运行,按 F8 一行一行向下运行。
- 进入函数 F7:如果某行代码调用函数,在此行按 F7,可以进入函数内部,如果是 F8 则不会进入函数内容,直接单步到下一行。
- 单步进入 Alt + Shift + F7:当没遇到函数,和单步调试 F8 一样,遇到函数会自动进入函数内部,和 F8 时按 F7 类似的。
- 跳出 Shift + F8:调试过程中,在调用函数的位置按 F7 进入函数内部后,再按 Shift + F8 可以跳出函数,回到进入调用函数的位置。
- 继续运行 F9:继续运行程序直到到下一个断点,若没有断点直接运行结束。
::: image-group
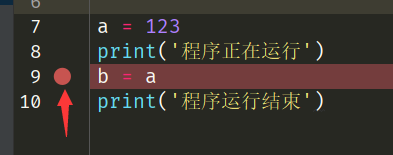
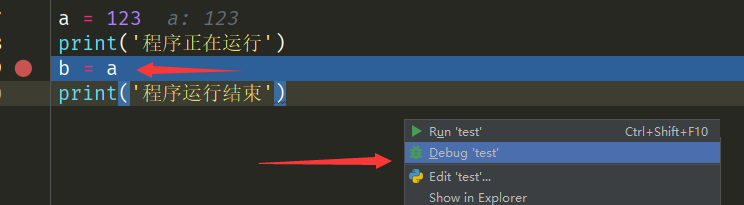
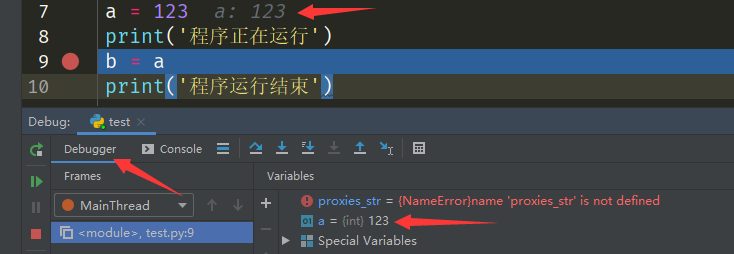
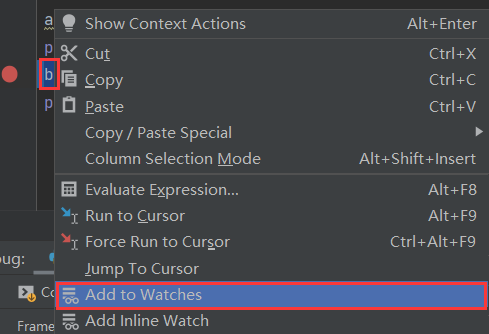
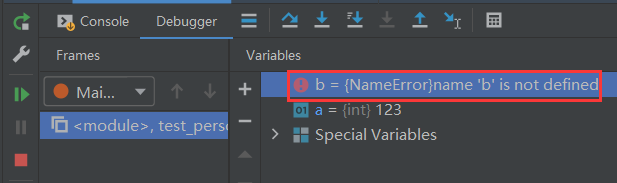

:::
