软件管理
更新: 2025/2/24 字数: 0 字 时长: 0 分钟
Linux软件
软件库
现在我们所使用云服务器系统是CentOS,但不是标准的CentOS,这是因为云服务器的提供商会在你购买云服务器后对初始化的Linux系统额外预装一些软件,例如前面编辑文件使用的Vim,在标准的CentOS是没有Vim的,需要安装才能使用。**除此之外,标准的CentOS用命令下载安装软件时,是从国外的标准软件库进行下载的,而我们购买的云服务器中CentOS是从自家的镜像软件库进行下载安装的。**例如,阿里云服务器的CentOS安装的软件是从阿里云镜像软件库下载,腾讯云服务器的CentOS安装的软件是从腾讯云镜像软件库下载。
**镜像软件库就是将标准软件库拷贝一份,同时还添加了额外的一些软件的仓库。**例如,在标准软件库里面没有Python3,但在镜像软件库里面有Python3,假如我们使用的是腾讯云或者阿里云的CentOS,就可以直接通过命令进行安装,而标准的CentOS就需要通过包或者源码进行安装。为了弥补标准软件的软件包缺失,可以安装EPEL,即一组高质量的额外软件包,在这个额外的安装包里面能找到Python3。
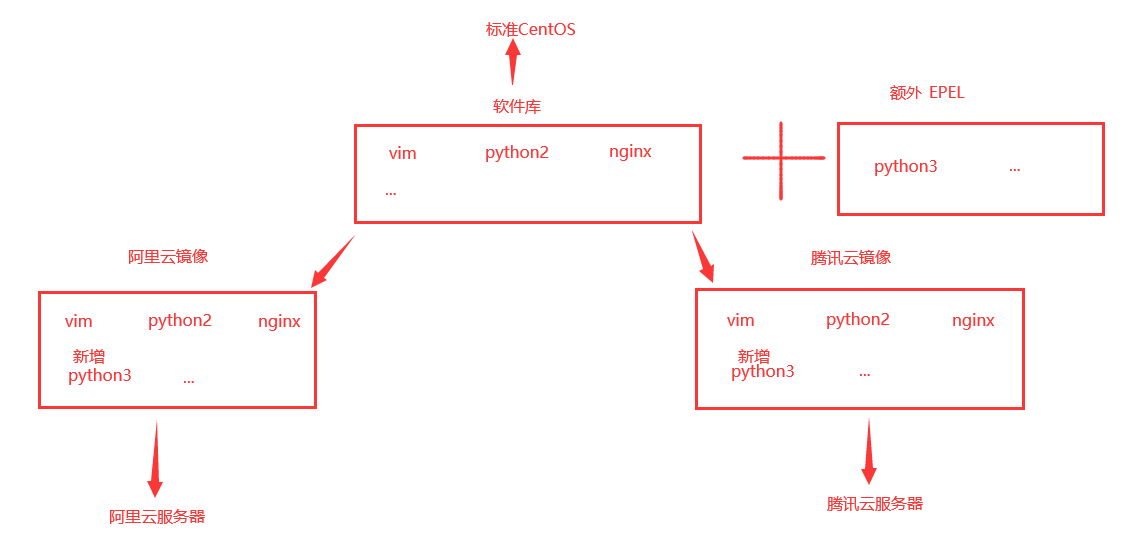
安装方式
Linux当中软件安装有三种方式:
- 直接在线安装,最常用的安装方式而且会自动安装依赖,常用命令
apt或yum(推荐); - 下载离线安装包,这种安装方式不会自动安装依赖,使用命令
dpkg或rpm; - 下载源代码包编译安装,最为繁琐和复杂的安装方式,需要下载
.tgz源代码文件,进行多个步骤的安装,不建议使用。
包管理工具
在使用Windows系统中,很多人会使用第三方的管理软件来管理我们电脑上已经安装的软件,例如:360软件管理、腾讯软件助手、百度软件助手等,它们都可以轻松的帮助我们安装、更新或卸载软件。同样在Linux系统也有类似功能的包管理工具,在Linux里安装软件的时候,不仅仅是安装这么一个软件,与之对应的要按照很多的依赖软件 a ==》b===》c==》d,如果不知道软件之间的依赖关系,安装软件的时候,会一步一个坑,但使用包管理工具的话,不用知道依赖关系,也能成功安装,因为包管理工具会自动为你解决。
常用的包管理工具 - yum(推荐CentOS使用)、rpm(推荐Redhat使用)
# 从软件库中搜索指定的软件
yum search 软件名
# 查看当前Linux系统安装的软件列表
yum list installed
# 在线安装软件,自动解决依赖
yum install 软件名
# 在线安装软件,自动解决依赖,安装过程一路默认yes
yum install -y 软件名
# 只下载安装包,不安装
yum install -y --downloadonly --downloaddir=路径 包名
# 查看安装的指定软件信息
yum info 软件名
# 卸载软件,自动解决依赖
yum remove 软件名
# 显示可用更新
yum check-update
# 更新已安装的全部软件(后面加上软件名,可以只更新指定软件)
yum update
# 查看当前Linux系统安装的软件列表
rpm -aq
# 查寻单个软件的安装包
rpm -aq | grep 软件名
# 离线安装,软件包一定要在本地存在,不会自动安装依赖,一般会安装失败
rpm -ivh 包名.rpm
# 离线卸载,不会自动删除依赖,一般也不会卸载成功
rpm -e 包名
# 列出包安装路径
rpm -ql 包名
# 列出指定包的详细信息
rpm -qi 包名| 场景 | rpm | yum |
|---|---|---|
| 离线的.rpm安装包 | 能够安装,但是不能自动下载安装依赖 | 能够安装,并且能够自动下载安装依赖 |
| 在线安装 | 不支持,只能把安装包下载到本地安装 | 支持在线下载安装 |
?> 提示:不论你用的是yum还是用的rpm安装,其实安装的都是rpm包。可以讲yum是基于rpm,它的功能更加强大。
安装软件
安装Git
在Linux上是有yum安装Git,非常简单,只需要一行命令:
yum install git -y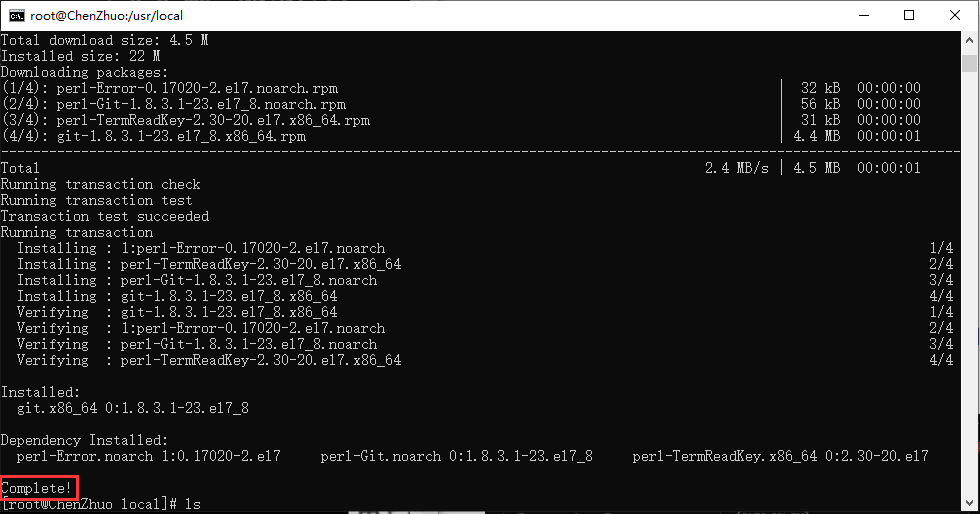
输入 git --version 查看Git是否安装完成以及查看其版本号:
当安装好Git以后不能上传下载代码,因为还需要安装一个联网的依赖项,安装命令如下:
yum install libcurl-devel安装Tmux
Tmux是指通过一个终端登录远程主机并运行后,在其中可以开启多个控制台的终端复用软件。
安装命令:yum -c /etc/yum.conf --installroot=/usr/local/tmux --releasever=/ install tmux -y
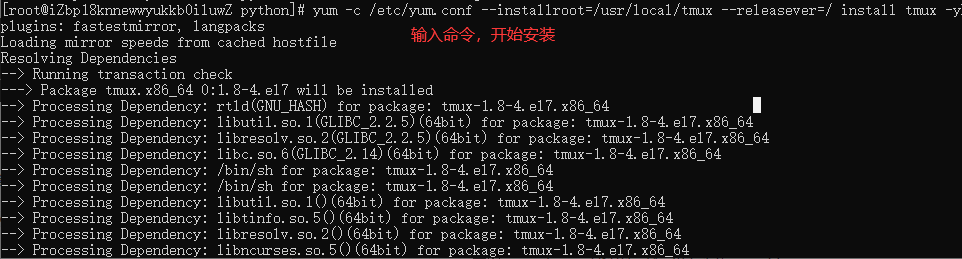
安装成功后,就会在指定的安装路径下生成文件夹:
通过上面命令安装好了以后,还不能马上使用,原因会在最下面有讲解,还需要在/usr/bin下新建一个软链接文件指向Tmux的执行文件:
ln -s tmux执行文件路径 /usr/bin/tmux安装Wget
Wget是一款Linux上的下载软件,就类似于Windows上的迅雷。
使用格式:wget 参数 下载地址
- -b 后台下载模式;
- -O 重新命名下载的文件;
- -r 递归下载;
下载安装命令:yum install wget -y,这里提示我已经安装过了。

安装Docker
Docker 是一个开源的应用容器引擎,让开发者可以打包他们的应用以及依赖包到一个可移植的镜像中,然后发布到任何流行的 Linux或Windows操作系统的机器上。
Docker要求CentOS系统的内核版本等于或高于 3.10 ,通过 uname -r 命令查看你当前的内核版本是否支持安装。
Docker安装命令:yum install docker -y

查看Docker服务状态:systemctl status docker

设置Docker服务为开机自启:systemctl enable docker

启动Docker服务:systemctl start docker
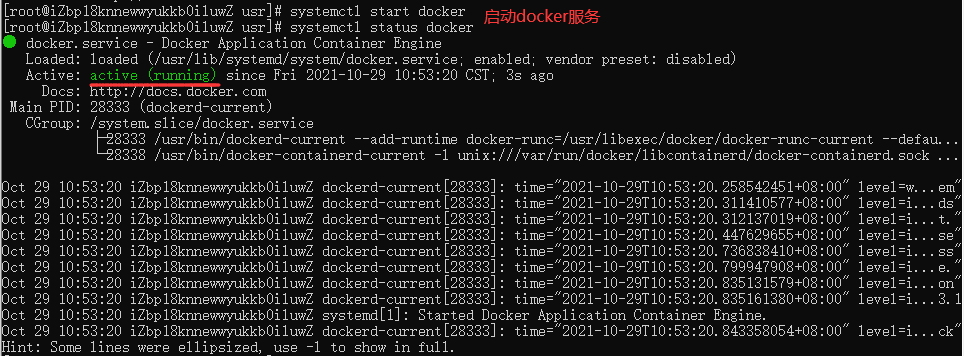
安装Redis
Redis是一种基于键值对[丰富的数据结构]、单线程+内存[高性能]、持久化、分布式、开源的非关系型(NoSQL)数据库。
**首先在Linux系统中使用Redis,会出现重启Linux系统或重启Redis,导致Redis中的数据全部丢失的问题。这个问题只在Linux系统才存在,在Windows系统是没有问题的。**解决办法如下:
# 编辑 sysctl.conf 配置文件
vim /etc/sysctl.conf
# 最底下新增一行 vm.overcommit_memory 配置
vm.overcommit_memory = 1
# 使配置文件生效
sysctl -predis安装命令:yum install redis -y
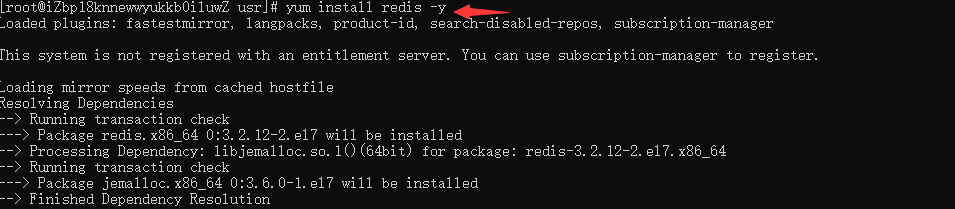
查看Reids版本:redis-server安装路径 --version
**注意当我们通过 redis-server 命令把Redis服务启动起来后,它会占据我们的交互式界面,由于Redis是一个长期运行服务,因此我们需要把它放置在后台运行,我们可以执行 redis-server & 命令,它会把服务启动起来后自动扔到后台。**同样也可以通过 systemctl 命令来设置Redis的服务:
# 查看redis服务状态
systemctl status redis
# 设置redis服务开机自启
systemctl enable redis
# 启动redis服务
systemctl start redis
# 停止redis服务
systemctl stop redis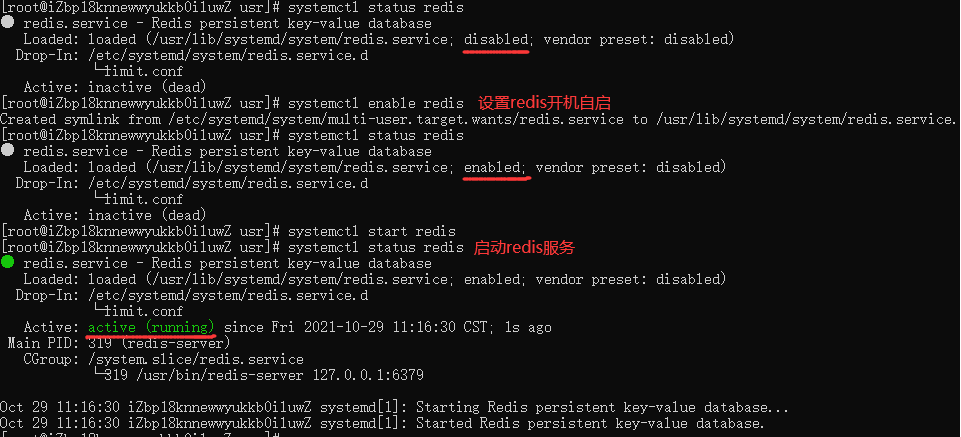
?> 提示:关于Redis的启动方式以及密码配置,参看《DataBase》的Redis章节。
安装Nginx
**Nginx是一款用C编写的、开源的、轻量级、高性能的HTTP/反向代理服务器/电子邮件(IMAP/POP3)代理服务器,其特点是占用内存少,并发能力强。它可以让我们的云服务器变成一台支持HTTP请求的Web服务器。**中国大陆使用nginx网站用户有:百度、京东、新浪、腾讯、淘宝等。现在将我们的web应用程序部署到Nginx服务器上,首先下载安装Nginx依赖,执行命令:yum install gcc-c++ pcre-devel zlib zlib-devel openssl openssl-devel
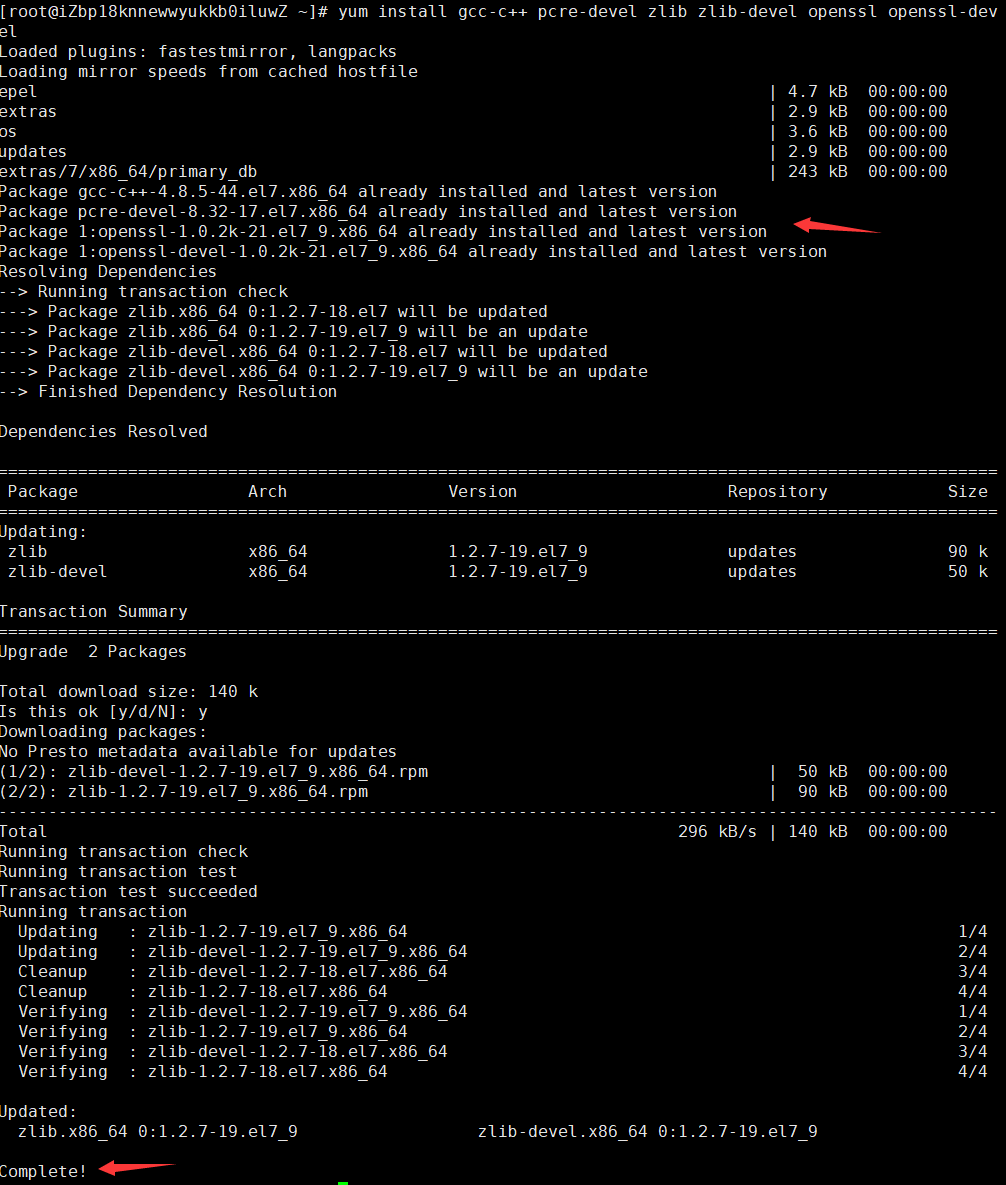
因为有许多包云服务器已经提前帮你安装好了,所以整体安装起来很快。虽然我们可以直接使用yum在线安装Nginx,但在软件库中没有新版本的软件,因此我们必须使用源码文件进行安装。首先进入Nginx官网,选择版本获取下载地址:http://nginx.org/download/nginx-1.21.2.tar.gz
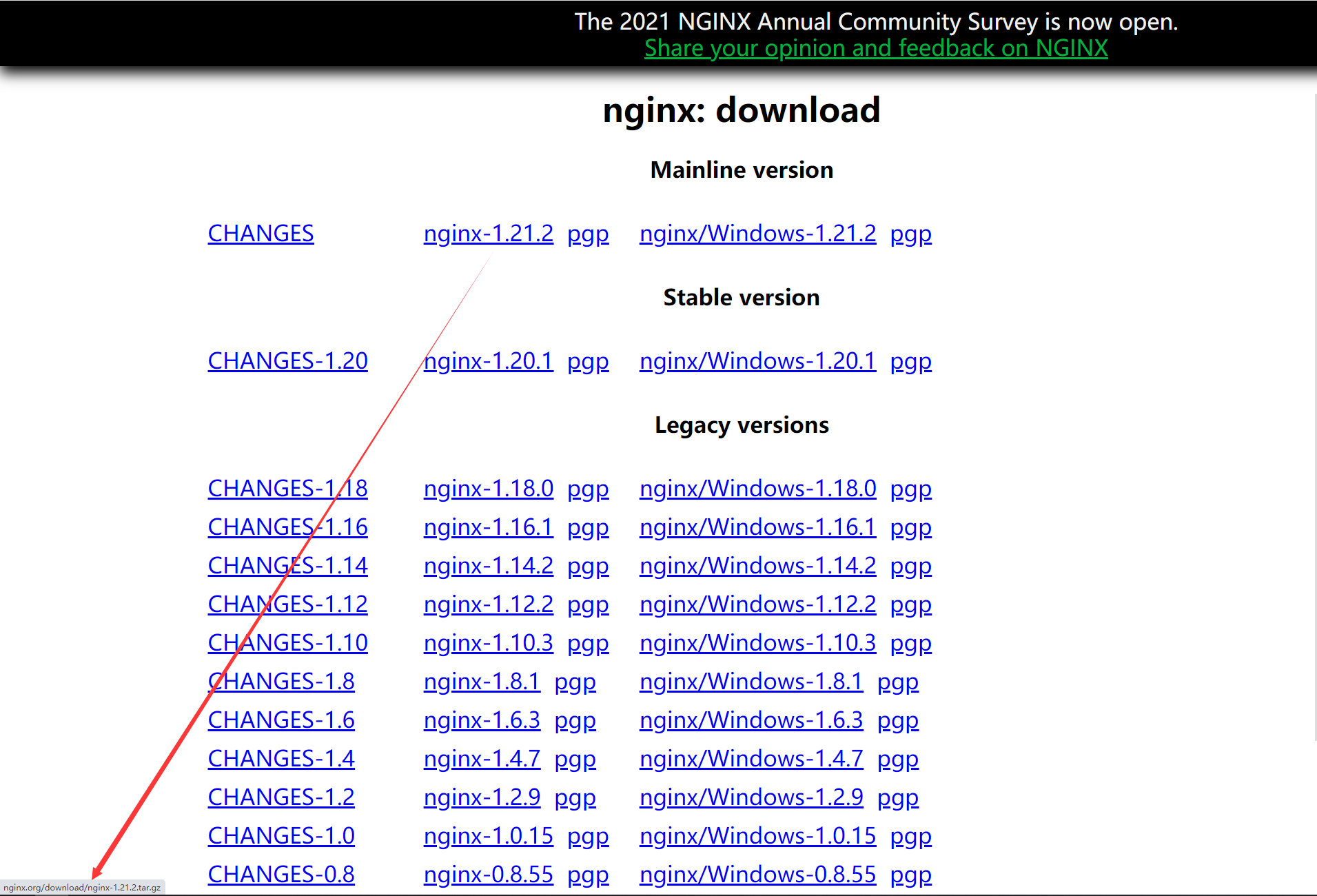
这里我就不下载到我本机的Windows,因为下载地址的最后几位就可以看出,这是一个在Linux上使用的 .tar.gz 压缩文件。直接在Linux当中使用Wget通过下载地址进行下载:wget http://nginx.org/download/nginx-1.21.2.tar.gz
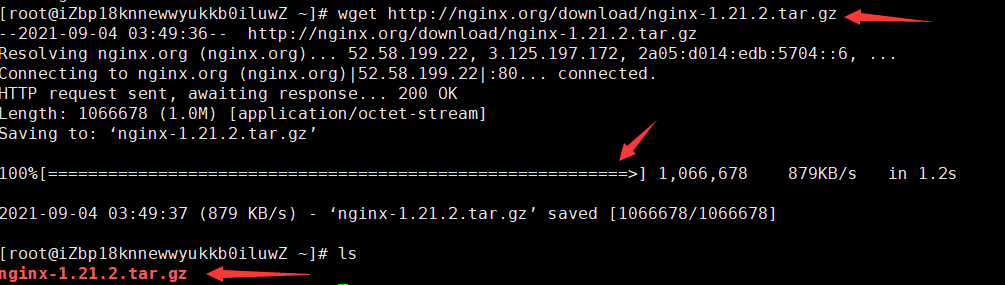
下载完成后,我们得到一个Nginx的源码压缩包,使用拆包命令进行解压:tar -zxvf nginx-1.21.2.tar.gz
!> 注意:Linux中解压不等于安装软件。

进入文件夹找到绿色的 configure 可执行文件,配置nginx安装目录:./configure --prefix=/usr/local/nginx
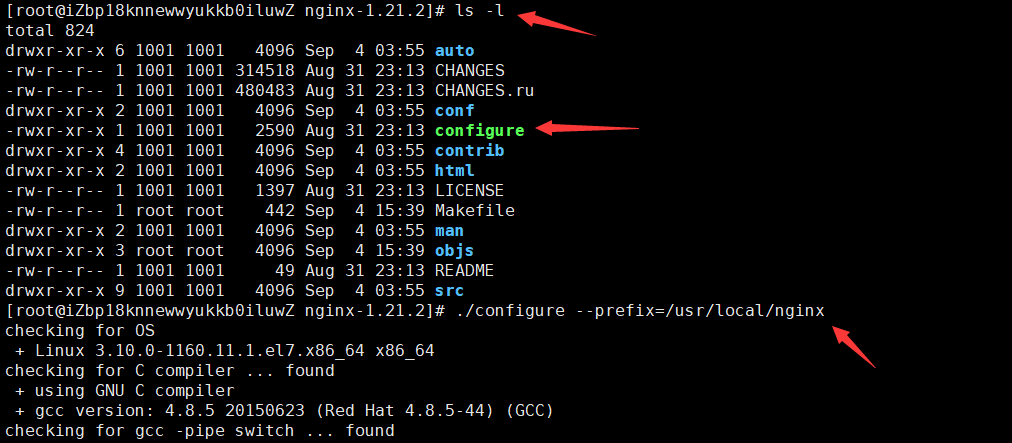
用root用户身份执行命令进行编译安装:make && make install
命令执行完成以后,我们去到上面配置的安装路径下:cd /usr/local/

就会有一个Nginx目录,进入Nginx目录下的sbin目录,会有一个绿色的 nginx 可执行文件,启动nginx服务命令:./nginx

使用下面的命令可以查看Nginx网络和端口使用情况:Nginx默认监听的端口为80端口。
netstat -lnp | grep nginx启动Nginx服务后,不一定马上就能访问的,首先要确定我们服务器的安全组入站规则是否打开了80(http)端口、443(https)端口:
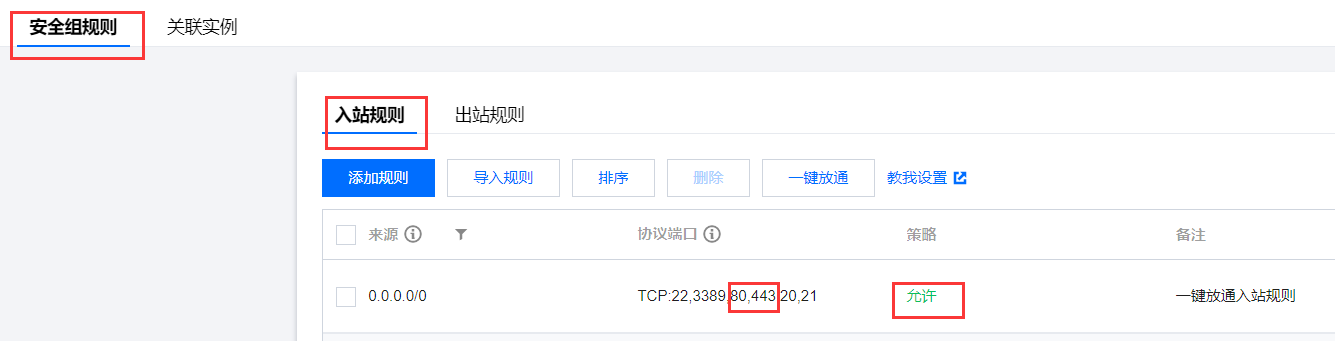
其次要检查我们防火墙是否处于开启的状态:

如果处于上面开启的状态,就需要让防火墙通过80、443端口的访问:
# 防火墙开放80端口(如果防火墙关闭,省略这步)
firewall-cmd --add-port=80/tcp --permanent
# 防火墙开放443端口(如果防火墙关闭,省略这步)
firewall-cmd --add-port=443/tcp --permanent
# 刷新防火墙,使配置生效(如果防火墙关闭,省略这步)
firewall-cmd --reload
现在我们去访问我们服务器的地址,就能看到Nginx的欢迎界面了:
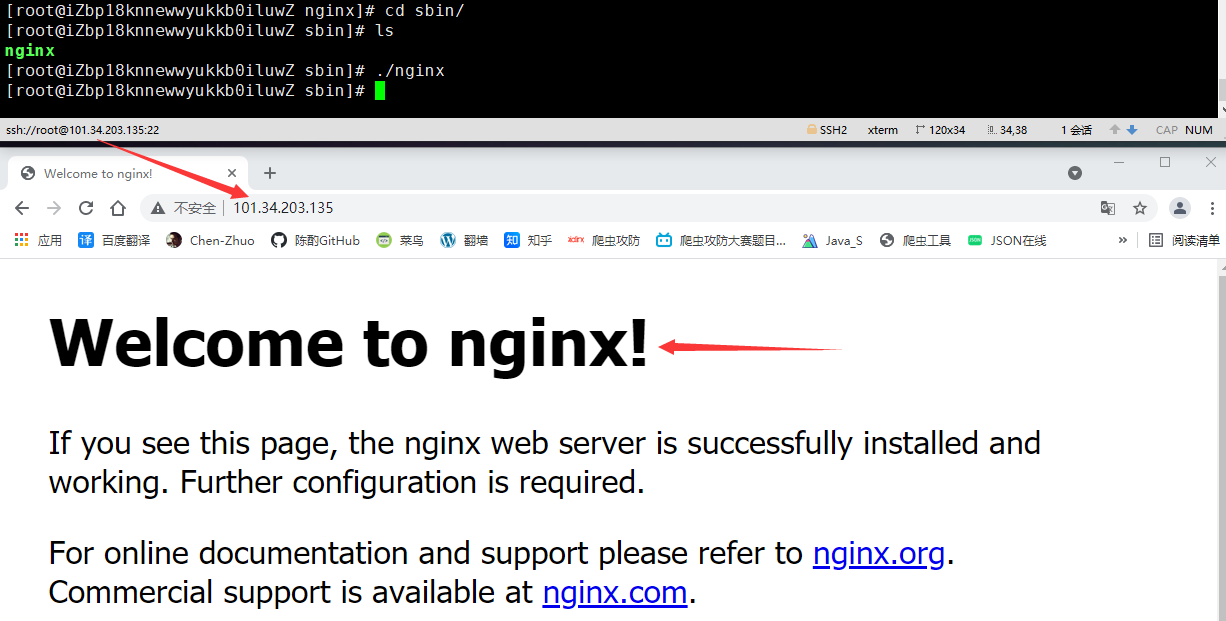
这个页面读取的是 /usr/local/nginx/html 下的 index.html 文件:

现在我们自己创建一个 test.html 静态页面:vim test.html,并访问:
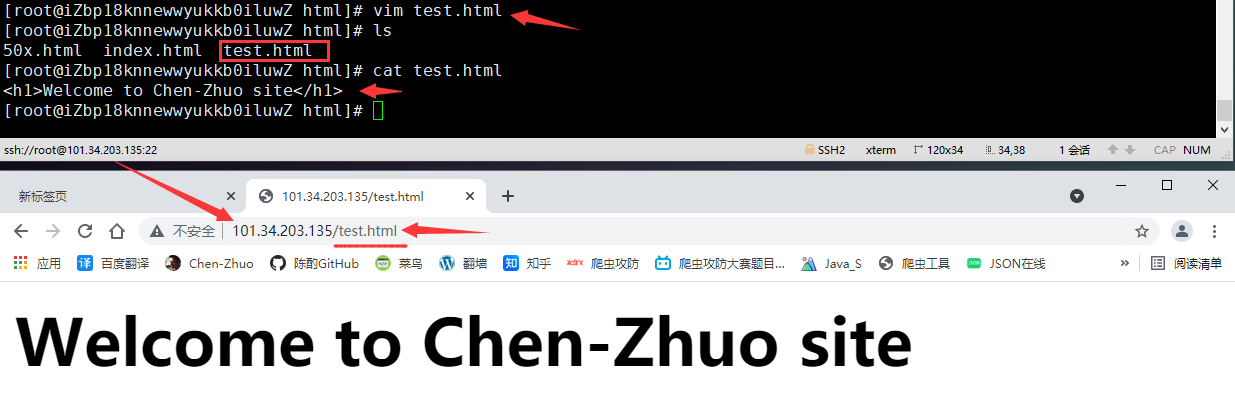
?> 提示:如果访问失败,执行命令 systemctl stop firewalld 关闭防火墙,再尝试访问。
?> 提示:启动nginx服务可以直接在命令行执行 systemctl start nginx 命令即可,关闭nginx服务执行 systemctl stop nginx 命令即可。
?> 提示:一个服务器通过配置虚拟主机可以放多个网站。
安装Python3
首先我们执行 yum search python3 | grep programming 来搜索软件库中存在python3的软件,发现最新只有3.6版本的:

如果我们要使用Python3.7版本的就只能使用源码安装,具体步骤如下:
- 首先我们使用的官方的Python,其解释器是用C语言写的,因此系统中就必须要有C语言的编译器,所以我们检查系统中有没有
gcc这个C语言的编译器,执行gcc --version命令查看gcc编译器的版本,如果没有出现下图,就执行命令yum install gcc安装gcc编译器即可:

- 由于是源码安装,因此我们要手动安装Python的依赖库,执行下面命令:
yum -y install zlib-devel bzip2-devel openssl-devel ncurses-devel sqlite-devel readline-devel tj-devel gdbm-devel db4-devel libpcap-devel xz-devel libffi-devel- 通过
wget命令下载Python3.7.3版本,下载地址为:https://www.python.org/ftp/python
wget https://www.python.org/ftp/python/3.7.3/Python-3.7.3.tgz- 下载完成后,当前路径会出现
Python-3.7.3.tgz的文件,执行下面命令完成解压解归档:
tar -zxvf Python-3.7.3.tgz- 解压解归档完成后会生成一个
Python-3.7.3的文件夹,进去后进行安装的准备工作:
# 进入Python-3.7.3文件夹
cd Python-3.7.3
# 执行配置文件,prefix安装路径,enable-optimizations启用优化
./configure --prefix=/usr/local/python37 --enable-optimizations- 用root用户身份执行命令进行编译安装:
make && make install - 接着我们回到外面,编辑
.bash_profile配置文件,把Python3.7给注册登记一下:

- 我们在第10行
PATH环境变量后面添加如下内容,然后保存并退出:
:/usr/local/python37/bin # /usr/local/python37就是上面安装Python3.7的路径,/bin就是Python3下的可执行程序目录,里面包含了解释器等。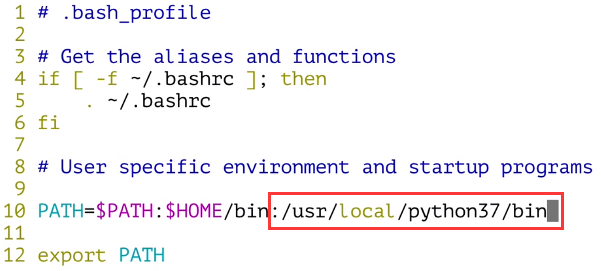
- 最后我们通过如下命令来执行
.bash_profile配置文件激活环境变量:
source .bash_profile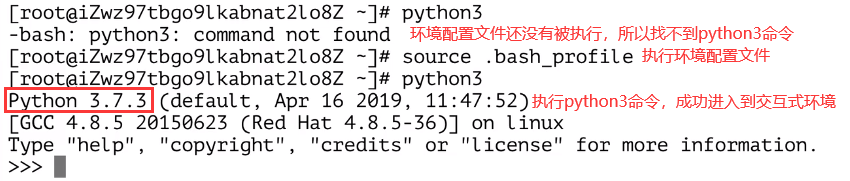
- 补充一点,如果想把 Python 程序直接当成脚本来运行的话,可以在第一行加上
#!/usr/local/python37/bin/python3这么一段。
?> 提示:当我们退出后再登录,.bash_profile 配置文件也会被重新执行。
搭建虚拟环境
如果不知道什么是虚拟环境,请先参看:《Python板块》——《后端02-虚拟环境virtualenv》
首先我们新建一个文件夹专门用来存储虚拟环境:mkdir env
下面命令安装virtualenv:pip3 install virtualenv
检查是否安装成功:virtualenv --version
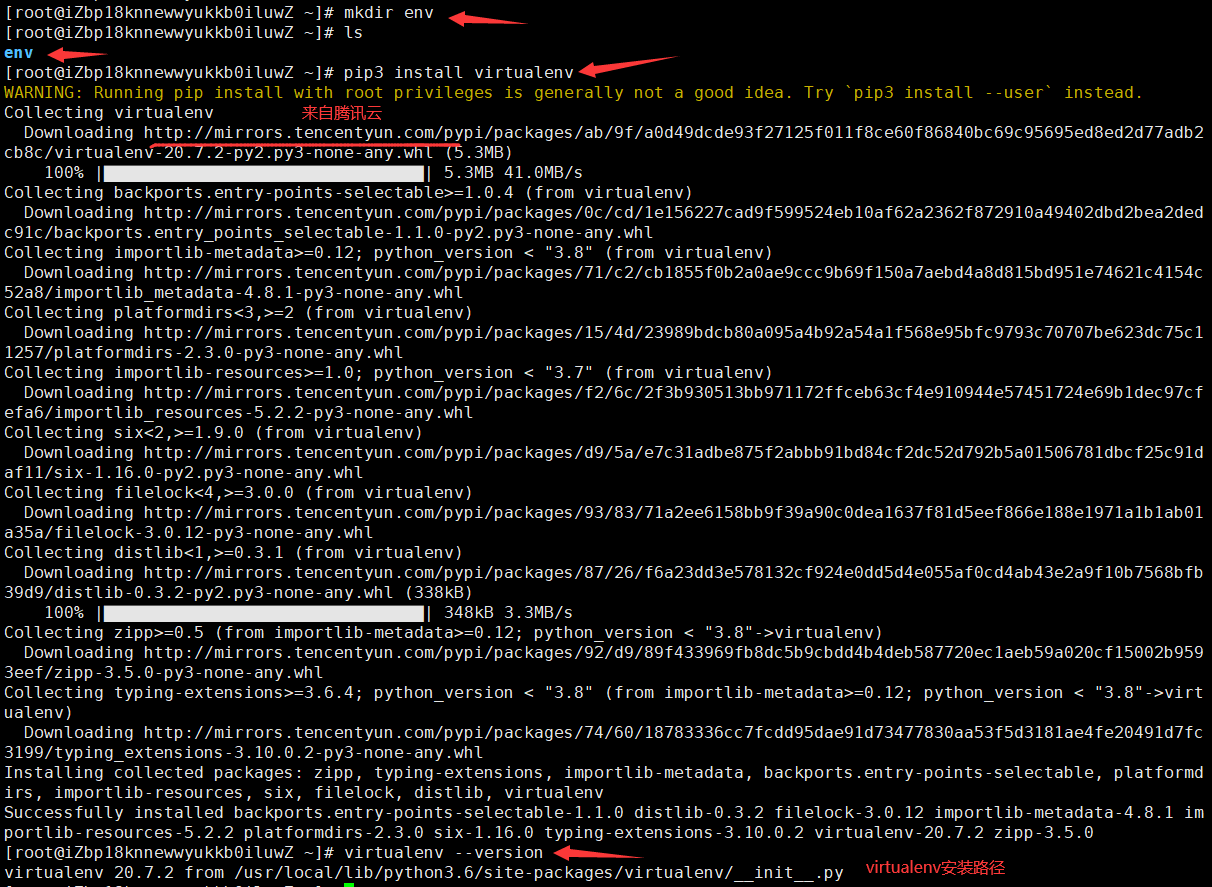
进入新建目录:cd env
搭建新的环境:virtualenv new_env

当前环境安装的库列表:pip3 list
启动虚拟环境:source new_env/bin/activate
退出当前虚拟环境:deactivate
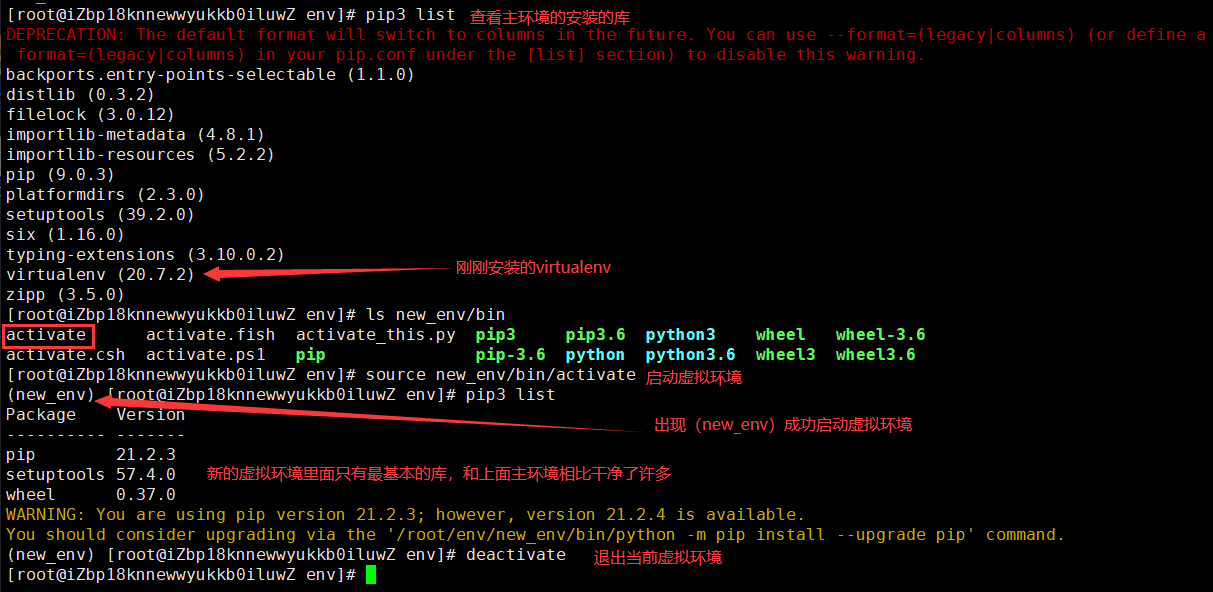
安装问题
缺少库
通过指定路径的命令安装好了软件,运行命令后会提示缺少某某库:
其实该库已经存在,是没有被拷贝到/usr/lib64路径下:
# 我们通过全局搜索找库文件
find / -name 库文件
# 拷贝至/usr/lib64路径下
cp /库文件路径 /usr/lib64
默认Python
在Linux当中都为我们默认安装了Python2,在命令行中输入命令 python 即可启动Python2的环境:

为什么命令 python 启动是Python2的环境,而不是前面我们安装的Python3的环境。这是因为在Linux当中输入命令 python 实际上是读取/usr/bin/python软链接文件,该文件指向python2,而python2又是一个指向python2.7的软链接文件。

现在我们安装了最常用的Python3,现在希望输入命令 python 启动的是Python3的环境,可以如下操作:
# 删除软连接文件python
rm -rf /usr/bin/python
# 新建一个软连接文件python指向我们安装的python3
ln -s python3的执行文件路径 /usr/bin/python
!> 注意:在虚拟环境中使用 python 命令,是使用的虚拟环境中bin文件中的python,而非/usr/bin下的python。
当我们修改了软链接后,在使用yum命令会出现如下错误:
看错误,发现是该文件的语法错误,首先有一点可以肯定的是,yum命令肯定调用了该文件,打开该文件发现文件内容使用的Python2的语法,看第一行的路径文件就是我们刚刚新建的软链接文件:
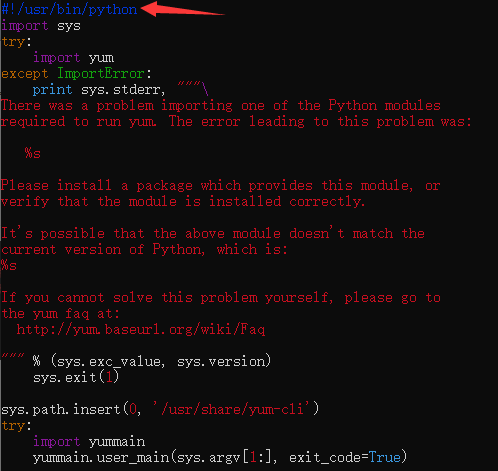
这里我们应该就能明白什么原因导致了问题的出现,归纳一下就是:因为python命令的软链接文件现在指向的是python3,导致yum命令调用以前Python2语法文件报错,解决办法也很简单,直接将第一行代码改为指向现有的python2的软链接。
#!/usr/bin/python2同样的 /usr/libexec/urlgrabber-ext-down 文件也会报相同的错,解决方式和上面一样。
额外补充,安装好了Python后,使用 ipython 命令可能会报错 bash: ipython: command not found,那我们使用 python -m IPython 命令来启动,如果还报错 No module named IPython,那我们就安装ipython模块 pip install ipython,安装好后就再使用 python -m IPython 命令就可以启动了。

软件使用
使用Tmux
前面已经简短的介绍过,Tmux是指通过一个终端登录远程主机并运行后,在其中可以开启多个控制台的终端复用软件。
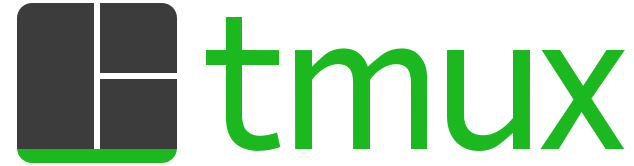
通常我们在终端中操作一个任务的时候,一旦终端关闭,任务也就结束了,被强制关闭了,在Tmux中使用 session(会话)就可以解决这个问题,我们可以把当前操作的任务隐藏起来,在视觉上让它消失,任务继续执行着,当我们想返回任务做一些操作的时候,它可以很方便的回来,我们通常把上面的操作就做 session 操作,我们可以把 session 给隐藏起来,我们也可以把 session 给真的关掉。
在Tmux中有一个Window(窗口)的概念,我们可以这样要去理解:当前呈现在我们面前的这一个工作区域就是一个窗口(当前的终端界面),窗口可以被不断切割,切割成一个个小块,这一个个小块我们叫做pane(窗格),这就是窗口和窗格的概念,我们把它想象成一块大蛋糕可以切成很多小块蛋糕,窗口可以被分割成很多小的窗格。
**Tmux 的快捷键都必须在会话窗口里面才会生效,且都要通过默认前缀键 Ctrl+b 唤起。即先按下Ctrl+b,快捷键才会生效。**举例来说,帮助命令的快捷键是Ctrl+b ?,先按下Ctrl+b,松开后,再按下?,就会显示帮助信息。然后,按下 ESC 键或q键,就可以退出帮助。
新建一个会话:tmux new -s 会话名称 或者 tmux new-session -s 会话名称
?> 会话名称不能和现有会话名称冲突,执行命令后,直接进入新建的会话里面。

进入会话后,底部会有绿色横条显示当前会话的一些信息。

退出当前会话:tmux detach,快捷键Ctrl+b d

退出会话后,之前创建的会话还存在只是回到之前的界面窗口:
查看会话列表:tmux ls,在会话里面的快捷键ctrl+b s
下图可以看到刚刚创建的会话名称,会话创建时间以及会话窗口的大小:
关闭所有会话或没有会话就会提示连接服务失败:

进入现有会话:tmux a -t 现有会话名称 或 tmux attach -t 现有会话名称
成功进入会话new_session:
关闭所有会话:tmux kill-server
关闭指定会话:tmux kill-session -t 现有会话名称
关闭除指定会话外的所有会话:tmux kill-session -a -t 现有会话名称

切换会话:tmux switch -t 现有其他会话名称 ,快捷键Ctrl+b s
?> 切换会话的前提是,当前位置在会话当中。
重命名会话:tmux rename-session -t 旧名称 新名称,在会话里面的快捷键 Ctrl+b $
每个会话都拥有一个窗口,每个窗口可以被拆分为多个窗格,每个窗格都可以进行不同的操作:
划分上下两个窗格:tmux split-window,快捷键:Ctrl+b "
划分左右两个窗格:tmux split-window -h,快捷键:Ctrl+b %
光标切换到上方窗格:tmux select-pane -U,快捷键:Ctrl+b ↑
光标切换到下方窗格:tmux select-pane -D,快捷键:Ctrl+b ↓
光标切换到左边窗格:tmux select-pane -L,快捷键:Ctrl+b ←
光标切换到右边窗格:tmux select-pane -R,快捷键:Ctrl+b →
关闭当前窗格快捷键:Ctrl+b x
查看窗格编号:Ctrl+b q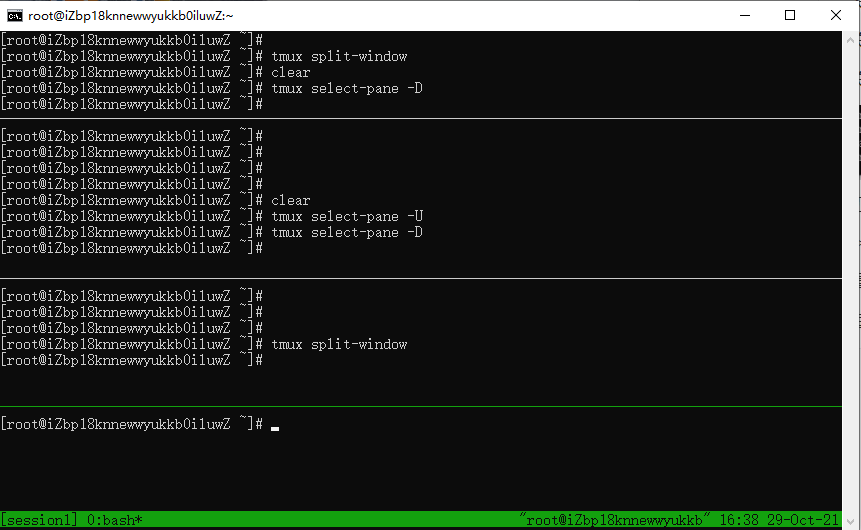
使用Docker
Docker 是一个用go语言开发的开源的应用容器引擎,让开发者可以打包他们的应用以及依赖包到一个可移植的镜像中,然后发布到任何流行的 Linux或Windows操作系统的机器上。
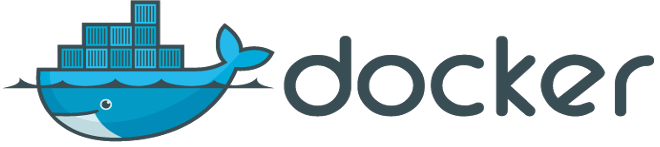
软件开发最大的麻烦事之一,就是环境配置。用户计算机的环境都不相同,你怎么知道自家的软件,能在那些机器跑起来?因此用户必须保证两件事:操作系统的设置,各种库和组件的安装。只有它们都正确,软件才能运行。举例来说,安装一个 Python 应用,计算机必须有 Python 引擎,还必须有各种依赖,可能还要配置环境变量。
如果某些老旧的模块与当前环境不兼容,那就麻烦了。环境配置如此麻烦,换一台机器,就要重来一次,旷日费时。很多人想到,能不能从根本上解决问题,让软件可以带环境安装,也就是说,安装的时候,把原始环境一模一样地复制过来。
Dockerfile
首先,在安装有Docker服务器中的项目根目录下新建一个 Dockerfile 文件,这是Docker的核心文件,常用的字段如下:
FROM <image>:<tag> # 表示用哪个基础镜像去构建新的镜像,并且必须是第一条指令。
MAINTAINER <name> # 指定作者
RUN <command> # 后边直接跟shell命令,在linux上 /bin/sh -c,在windows上cmd /S /C
RUN ["executable", "param1", "param2"] # 类似函数调用,executable可执行文件,后面就是两个参数
# 注意:多行命令不要写多个RUN,原因是Dockerfile中每一个指令都会建立一层,多少个RUN就构建了多少层镜像,会造成镜像的臃肿、多层,不仅仅增加了构件部署的时间,还容易出错。RUN书写时的换行符是\
ENV <key> <value> ... # 设置环境变量,一次只能设置一个
ENV <key>=<value> ... # 设置环境变量,可以一次设置多个
ADD ["<src>",... "<dest>"]# 一个复制命令,把文件复制到景象中。<dest>路径的填写可以是容器内的绝对路径,也可以是相对于工作目录的相对路径。<src>可以是一个本地文件或者是一个本地压缩文件,还可以是一个url,如果把<src>写成一个url,那么ADD就类似于wget命令
VOLUME /dir # 可实现挂载功能,可以将内地文件夹或者其他容器中得文件夹挂载到这个容器中
EXPOSE 端口号 # 暴漏容器运行时的监听端口给外部,但是并不会使容器访问主机的端口,如果想使得容器与主机的端口有映射关系,必须在容器启动的时候加上-P参数
WORKDIR /path/to/workdir # 设置工作目录,如果不存在则会创建,也可以设置多次。
WORKDIR /a
WORKDIR b
WORKDIR c
RUN pwd # pwd执行的结果是/a/b/c
ENTRYPOINT command param1 param2 # 表示容器启动后默认执行的命令,shell形式
ENTRYPOINT ["executable", "param1", "param2"] # 表示容器启动后默认执行的命令,可执行文件加参数形式基于Centos构建Python3运行环境内容如下,可根据自身需求增减:
##############################################
# 基于centos构建python3运行环境
# 构建命令: 在Dockerfile文件目录下执行 docker build -t data_server .
# 容器启动命令: docker run -it --net=host images_id
# 进入容器:docker exec -it py_admin /bin/bash
# docker update -m 8000M --memory-swap 8000M 897a6a09807a
##############################################
FROM centos:7.6.1810 # 基础环境
MAINTAINER ZhangSan # 指定作者信息
RUN set -ex \
# 预安装所需组件
&& yum install -y wget tar libffi-devel zlib-devel bzip2-devel openssl-devel ncurses-devel sqlite-devel readline-devel tk-devel gcc make initscripts \
&& wget https://www.python.org/ftp/python/3.7.0/Python-3.7.0.tgz \
&& tar -zxvf Python-3.7.0.tgz \
&& cd Python-3.7.0 \
&& ./configure prefix=/usr/local/python3 \
&& make \
&& make install \
&& make clean \
&& rm -rf /Python-3.7.0* \
&& yum install -y epel-release \
&& yum install -y python-pip
# 设置默认为python3
RUN set -ex \
# 备份旧版本python
&& mv /usr/bin/python /usr/bin/python27 \
&& mv /usr/bin/pip /usr/bin/pip-python27 \
# 配置默认为python3
&& ln -s /usr/local/python3/bin/python3.7 /usr/bin/python \
&& ln -s /usr/local/python3/bin/pip3 /usr/bin/pip
# 修复因修改python版本导致yum失效问题
RUN set -ex \
&& sed -i "s#/usr/bin/python#/usr/bin/python27#" /usr/bin/yum \
&& sed -i "s#/usr/bin/python#/usr/bin/python27#" /usr/libexec/urlgrabber-ext-down \
&& yum install -y deltarpm
# 基础环境配置
RUN set -ex \
# 修改系统时区为东八区
&& rm -rf /etc/localtime \
&& ln -s /usr/share/zoneinfo/Asia/Shanghai /etc/localtime \
&& yum install -y vim \
# 安装定时任务组件
&& yum -y install cronie
# 支持中文
RUN yum install kde-l10n-Chinese -y
RUN localedef -c -f UTF-8 -i zh_CN zh_CN.utf8
ENV LC_ALL zh_CN.UTF-8
# 常用工具
RUN yum install -y git \
&& yum install -y nodejs
# 克隆项目拉取分支
RUN git clone git地址
RUN cd /项目路径 \
&& git fetch -f origin 线上分支名称:本地分支名称 \
&& git checkout 本地分支
# 通过文件中的列表安装所需的包
RUN pip install -i "https://pypi.tuna.tsinghua.edu.cn/simple" -r /项目路径/requirements.txt --timeout=60
# 启动虚拟环境,并进行映射
RUN source /虚拟环境/bin/activate \
&& export PYTHONPATH=$(pwd)
# 设置代码文件夹工作目录
WORKDIR /项目路径?> 提示:创建镜像时,我们可能会遇到 /bin/sh: pip: command not found 报错,但我们直接在命令行使用pip又能执行,这是因为在基础镜像中没有pip的缘故,在Dockerfile中添加 RUN yum -y install epel-release、RUN yum -y install python-pip、pip install --upgrade pip 这三行命令即可。
!> 注意:新建的 Dockerfile 文件不要带有 .txt 等后缀名,可能会引起错误。
生成镜像
上面Dockerfile说得很清楚,我们的程序需要一个基础镜像centos:7.6.1810,就需要执行下面命令:
# 下载基础镜像
docker pull 基础镜像名称
docker pull centos:7.6.1810
这时我们使用 docker images 命令查看镜像,就会看到在我们本地多了一个基础镜像:
| 字段 | 描述 |
|---|---|
| REPOSITORY | 来自于哪个仓库 |
| TAG | 镜像的标签信息,比如7.6.1810表示版本信息 |
| IMAGE ID | 镜像的ID(唯一标识镜像),如果两个镜像的ID相同,说明它们实际上指向了同一个镜像 |
| CREATED | 创建时间,说明镜像最后的更新时间 |
| SIZE | 镜像大小,优秀的镜像往往体积都较小 |
现在 centos:7.6.1810 的基础镜像有了,就可以使用 docker build 命令构建我们的程序镜像了,就是执行刚刚那个Dockerfile文件:
docker build -t 镜像名字:TAG标签(默认latest) .
例如:
#!/bin/bash
docker build --no-cache -f Dockerfile_python_env -t "base_python_env:0.1" .
docker build --no-cache -f Dockerfile -t "data_server:0.1" .?> 提示:镜像名字,随便取,别忘了命令最后有个点。
该命令会去查找当前路径下的 Dockerfile 文件,如果没有就会报错:
Dockerfile 文件存在执行命令后,就会成功创建新的程序镜像:

再次使用 docker images 命令查看镜像,就会看到在我们本地多了一个 data_server 程序镜像:

删除镜像的命令:
# 删除指定镜像
docker rmi 镜像id号
docker rmi 镜像名称
# 所有的镜像id
docker images -q
# 删除所有镜像
docker rmi $(docker images -q)这里有一点要注意的是:删除镜像的时候要保证,使用该镜像生成的容器已经停止,否则会报错。
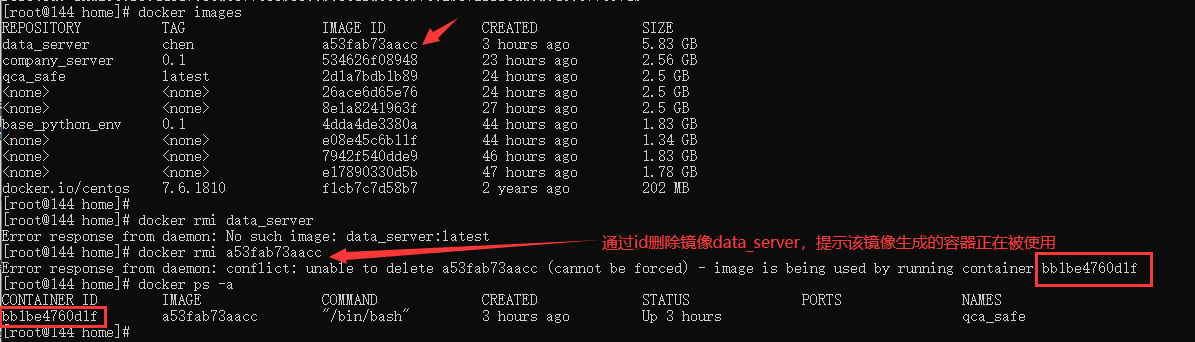
操作容器
镜像我们已经有了,但最后能让项目运行起来的是容器。镜像可以理解为一个Java类,而容器可以理解为Java类的实例,一个类可以new出千千万万个实例对象。所以,镜像只是一个可以生成容器的东西,而容器才能让程序运行起来。
创建并启动容器命令:docker run 参数
# 启动镜像,创建容器
docker run -p 端口:端口 -it --name 容器名称 --net=host 镜像id号 /bin/bash
# 后台运行并打印容器iD, 将容器的8080端口映射到主机的8081,将当前的host文件挂载到容器的/etc/hosts,已只读的方式挂载. 结束自动删除容器
docker run -d -p 8081:8080 -v ./hosts:/etc/hosts:ro --rm playgateway
# 容器挂掉时总是重启, 容器名为platformui , 使用网络my_net, 没有会创建
docker run --restart=always --network=my_net --name platformui platformpcweb
# 已交互的形式 进入centos 容器,退出后,删除容器
docker run -it --rm centos bash
退出容器快捷键:Ctrl+P+Q

现在我们退出了容器,但容器仍然在运行,通过 docker ps 命令查看正在运行的容器:
# 查看正在运行的容器
docker ps
# 显示所有的容器,包括未运行的
docker ps -a
我们再增加一个容器,继续熟练下面的命令:
# 启动容器
docker start 容器名称
# 停止容器
docker stop 容器名称
# 所有的容器id
docker ps -a -q
# 停止所有容器
docker stop $(docker ps -a -q)
# 删除指定容器,删除前要先停止容器
docker rm -f 容器名称
# 删除所有的容器,删除前要先停止所有容器
docker rm $(docker ps -a -q)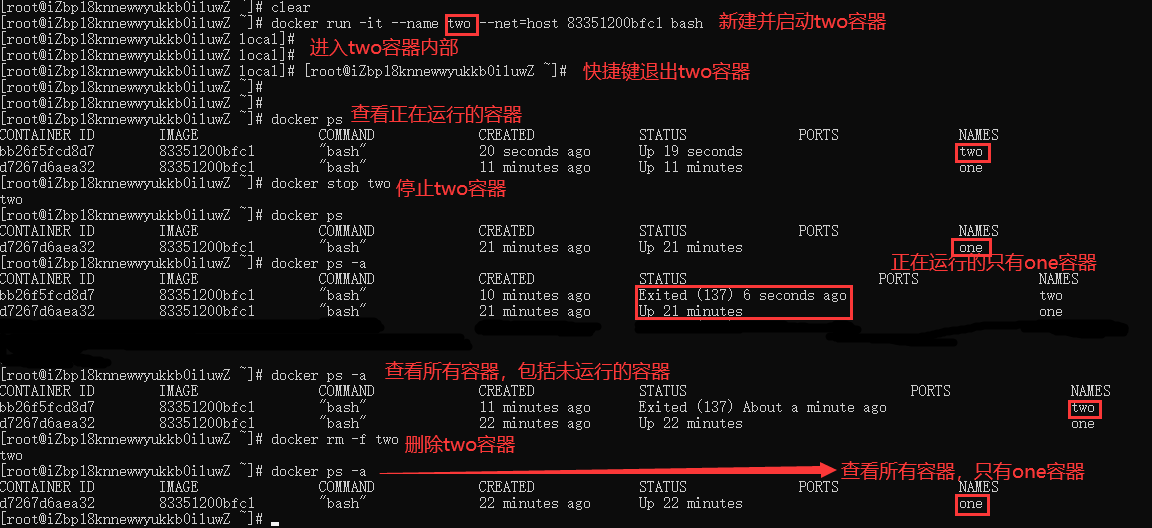
文件拷贝
现在我们容器已经成功运行起来了,那如何将容器外部的文件拷贝进容器内部?可以按照以下步骤:
# 查询并拷贝需要文件的容器ID
docker ps
# 将文件拷贝进容器当中
docker cp /路径/文件名称 容器ID:/路径/文件名称这里有一点要注意的是:将文件拷贝进容器内部的前提条件是,该容器正在运行。
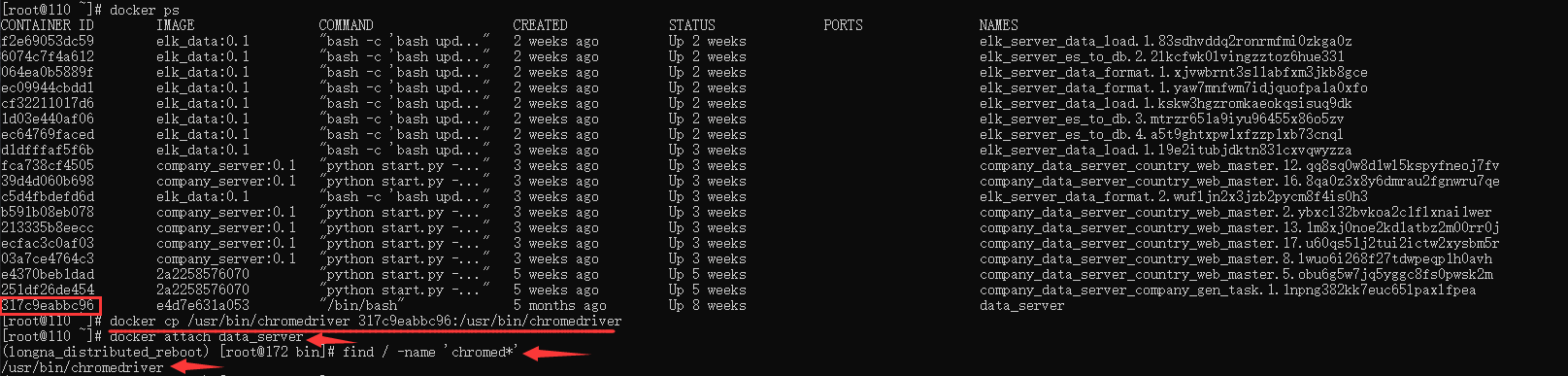
打包传输
现在我们容器已经成功运行起来了,那如何将本机的容器拷贝到另一台机器并启动?可以按照下面步骤:
使用 docker ps 查看自己容器的id
执行命令 docker export 容器id > 打包文件名称.tar 将容器打包成镜像文件:

执行命令 scp /传输文件路径/文件名称 用户@目标机ip:/路径/传输后的文件名称 传输打包文件:

进入目标机的路径下,就可以看到成功传输的文件了:
接下来就是导入镜像文件(前提是本机也已经安装了Docker,并启动了Docker服务):
docker import new_server.tar 镜像名称:镜像标签然后通过查看镜像的命令获取镜像id号:
docker images最后一步就是创建容器了:
# 启动镜像,创建容器
docker run -p 端口:端口 -it --name 容器名称 --net=host 镜像id号 /bin/bash