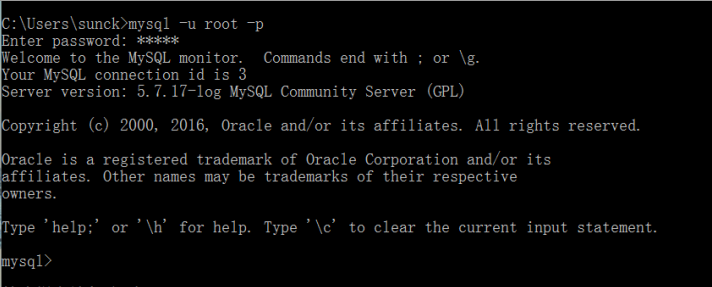MySQL 安装
更新: 2025/2/24 字数: 0 字 时长: 0 分钟
前面我们了解了许多数据库管理系统,其中非关系型数据库最具代表性的就是 MySQL 了,而且 MySQL 很有可能是将来在公司工作中会用到的一个关系型数据库产品
这里开始
,这也使我们接下来要学习的数据库
MySQL 是开源的,任何人都可以在 GPL(General Public License)的许可下下载并根据个性化的需要对其进行修改。
MySQL安装文件大体上有两种,一种是zip压缩包,一种是msi文件。
zip:一种数据压缩和文档储存的文件格式,属于几种主流的压缩格式之一。
msi文件:Windows Installer的数据包,它实际上是一个数据库,包含安装一种产品所需要的信息和在很多安装情形下安装(和卸载)程序所需的指令和数据。
zip压缩包安装
下载解压
- 在MySQL官网下载安装包:Windows (x86, 64-bit), ZIP Archive
- 在电脑D盘(任何一个盘都可以),新建
MySQL文件夹用来存放解压的MySQL文件。 - 将下载的压缩包里面的所有文件都解压到新建的
MySQL文件夹中。
配置文件
- 进入MySQL文件解压的位置,新建
新建文本文档.txt。
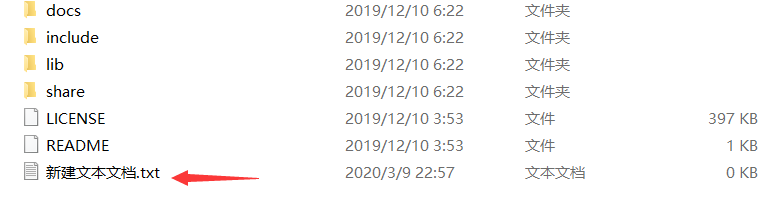
- 在
新建文本文档.txt中粘贴下面内容,注意:修改当中的文件路径配置。
[mysqld]
# 设置3306端口
port=3306
# 设置mysql的安装目录(这里修改为自己的MySQL安装路径)
basedir=D:\Program Files\MySQL
# 设置mysql数据库的数据的存放目录(这里修改为自己的MySQL安装路径加上新建的data文件夹路径)
datadir=D:\Program Files\MySQL\data
# 允许最大连接数
max_connections=200
# 允许连接失败的次数。这是为了防止有人从该主机试图攻击数据库系统
max_connect_errors=10
# 服务端使用的字符集默认为UTF8
character-set-server=utf8
# 创建新表时将使用的默认存储引擎
default-storage-engine=INNODB
# 默认使用“mysql_native_password”插件认证
default_authentication_plugin=mysql_native_password
[mysql]
# 设置mysql客户端默认字符集
default-character-set=utf8
[client]
# 设置mysql客户端连接服务端时默认使用的端口
port=3306
default-character-set=utf8- 将修改后
新建文本文档.txt文件另存为编码为ANSI后保存。 - 将文件名称修改为
my.ini后保存, 注意:文件后缀名为ini。
添加环境
- Win10系统——设置——搜索“环境变量”——点击“环境变量”——系统变量——双击变量名“Path”
- 点击“新建”——粘贴MySQL安装下的bin文件夹路径
- 点击“确定”——点击“确定”——保存退出
初始化
- 进入命令行(管理员模式)输入下面命令初始化配置(报错参考:找不到 VCRUNTIME140_1.dll):
mysqld --initialize-insecure --user=mysql- 输入下面命令,提示:
Service successfully installed.就说明配置完成:
mysqld -install配置账户
- 在进入命令行(管理员模式),输入下面命令启动MySQL服务
net start mysql
MySQL 服务正在启动 .
MySQL 服务已经启动成功。- 输入下面命令进入MySQL,因为是第一次进入不需要密码(
-u root默认账户名为root,-p密码登录):
C:\Windows\system32>mysql -u root -p(直接回车)
Enter password:(直接回车)- 出现面下面内容,说明成功进入到MySQL:
Welcome to the MySQL monitor. Commands end with ; or \g.
Your MySQL connection id is 8
Server version: 8.0.19 MySQL Community Server - GPL
Copyright (c) 2000, 2020, Oracle and/or its affiliates. All rights reserved.
Oracle is a registered trademark of Oracle Corporation and/or its
affiliates. Other names may be trademarks of their respective
owners.
Type 'help;' or '\h' for help. Type '\c' to clear the current input statement.
mysql>- 在MySQL里面输入下面命令配置新密码(这里设置新密码为123456):
mysql> alter user user() identified by "123456";- 输入下面命令,退出MySQL:
mysql> quit
Bye- 输入下面命令,通过新密码进入MySQL:
C:\Windows\system32>mysql -u root -p(直接回车)
Enter password:******(输入123456)
Welcome to the MySQL monitor. Commands end with ; or \g.
Your MySQL connection id is 9
Server version: 8.0.19 MySQL Community Server - GPL
Copyright (c) 2000, 2020, Oracle and/or its affiliates. All rights reserved.
Oracle is a registered trademark of Oracle Corporation and/or its
affiliates. Other names may be trademarks of their respective
owners.
Type 'help;' or '\h' for help. Type '\c' to clear the current input statement.
mysql>- 输入下面命令,退出MySQL,并结束MySQL服务:
mysql> quit
Bye
C:\Windows\system32>net stop mysql
MySQL 服务正在停止.
MySQL 服务已成功停止。mis文件安装
安装过程
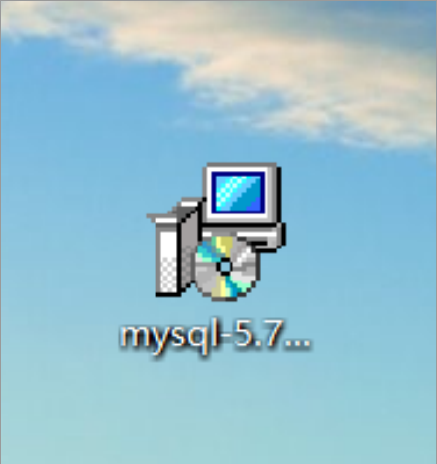
双击安装包
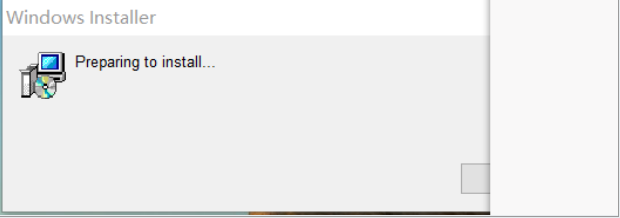
准备安装,等待几分钟
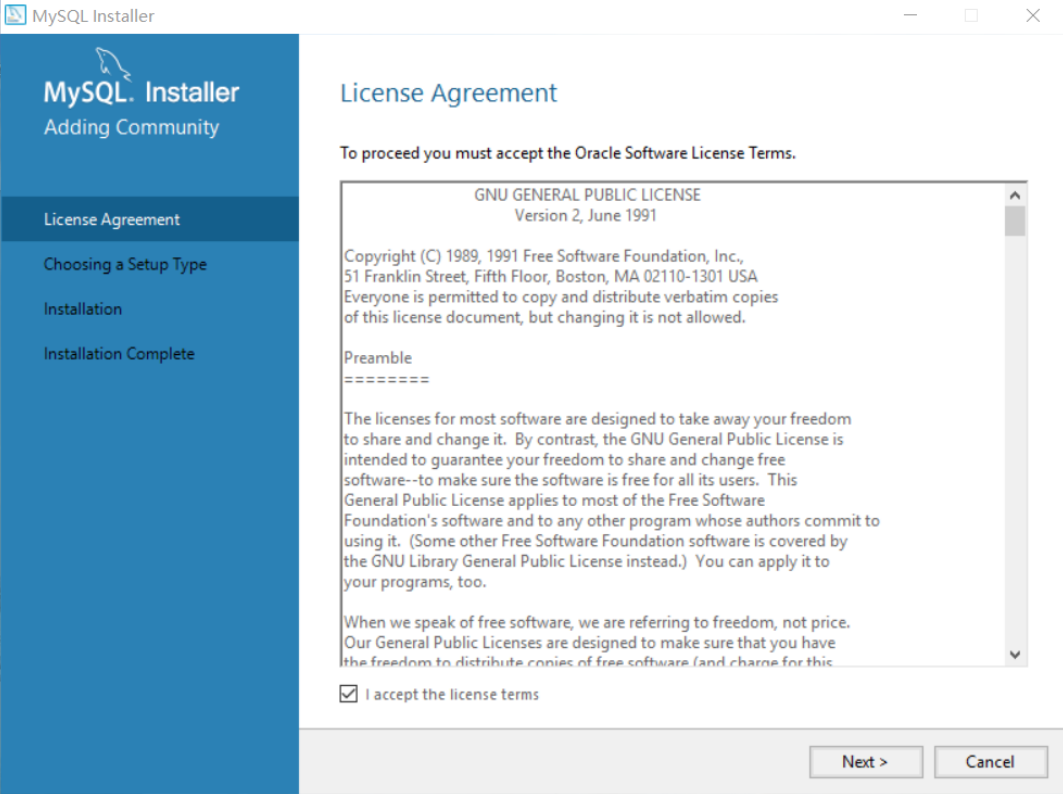
选中 I accept...,再点击Next
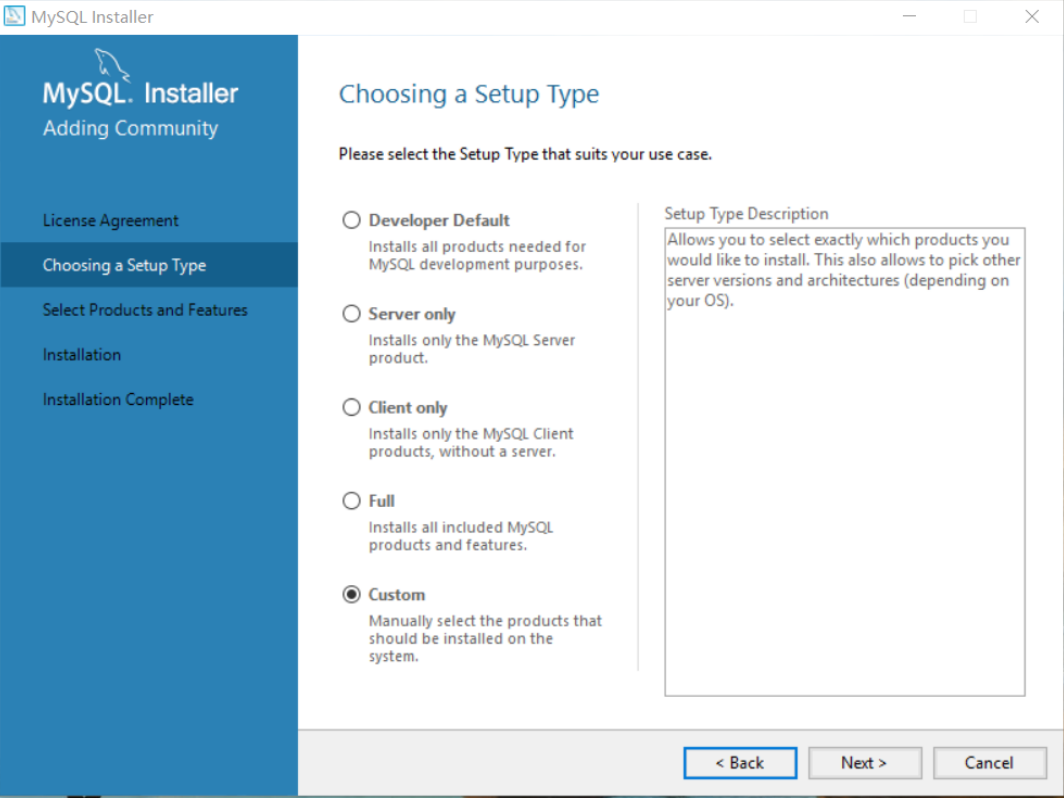
选中最下方的Custom,再点击Next
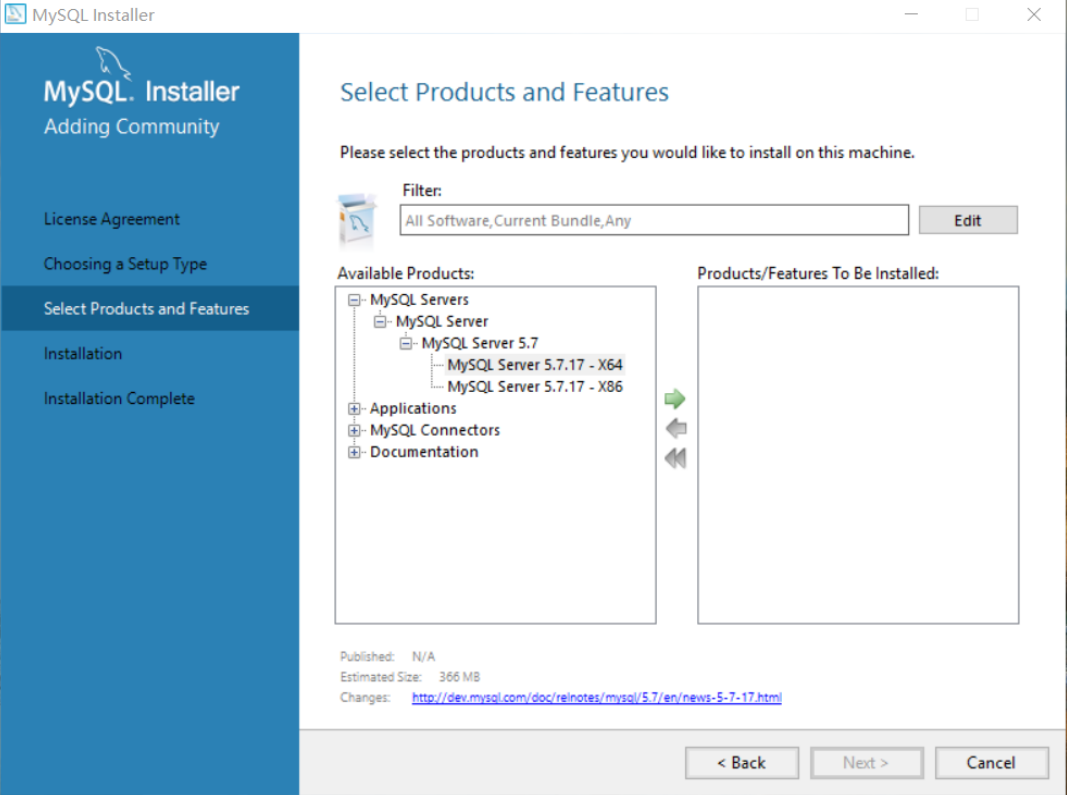
依次点击MySQL Servers——MySQL Server——MySQL Server 5.7——MySQL Server 5.7.17 - X64,点击中间向右箭头
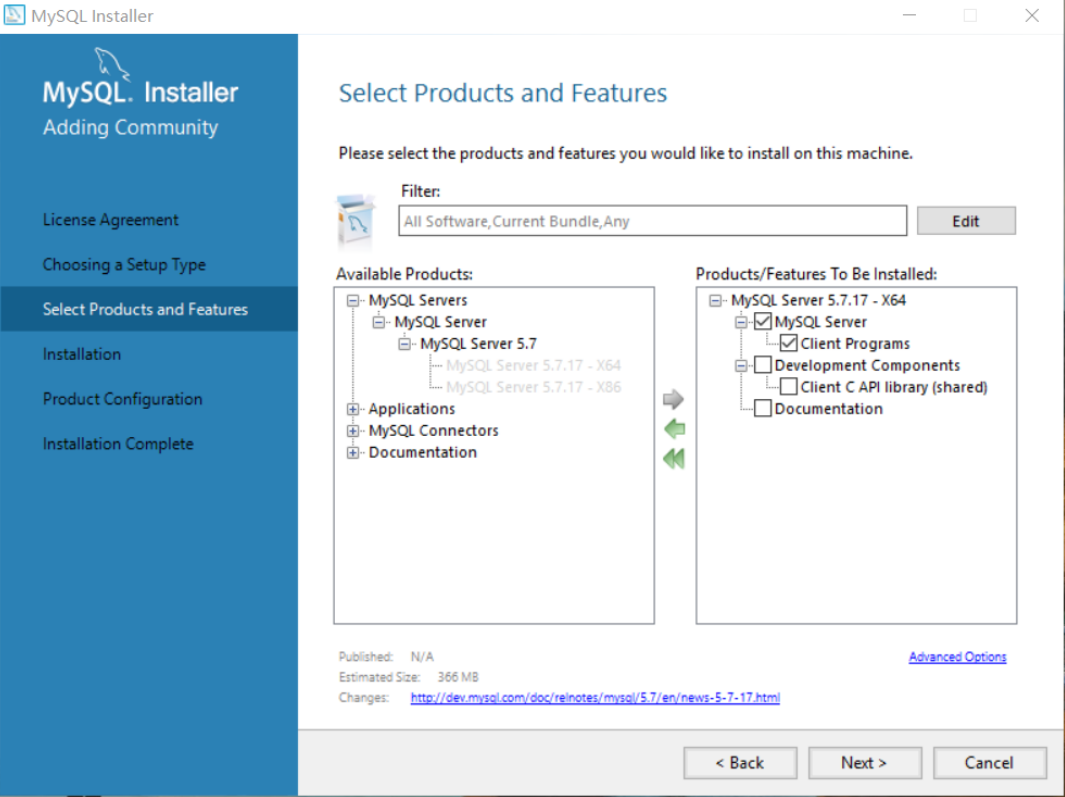
仅选中MySQL Server、Client Programs,点击Next

点击Execute,等待几分钟
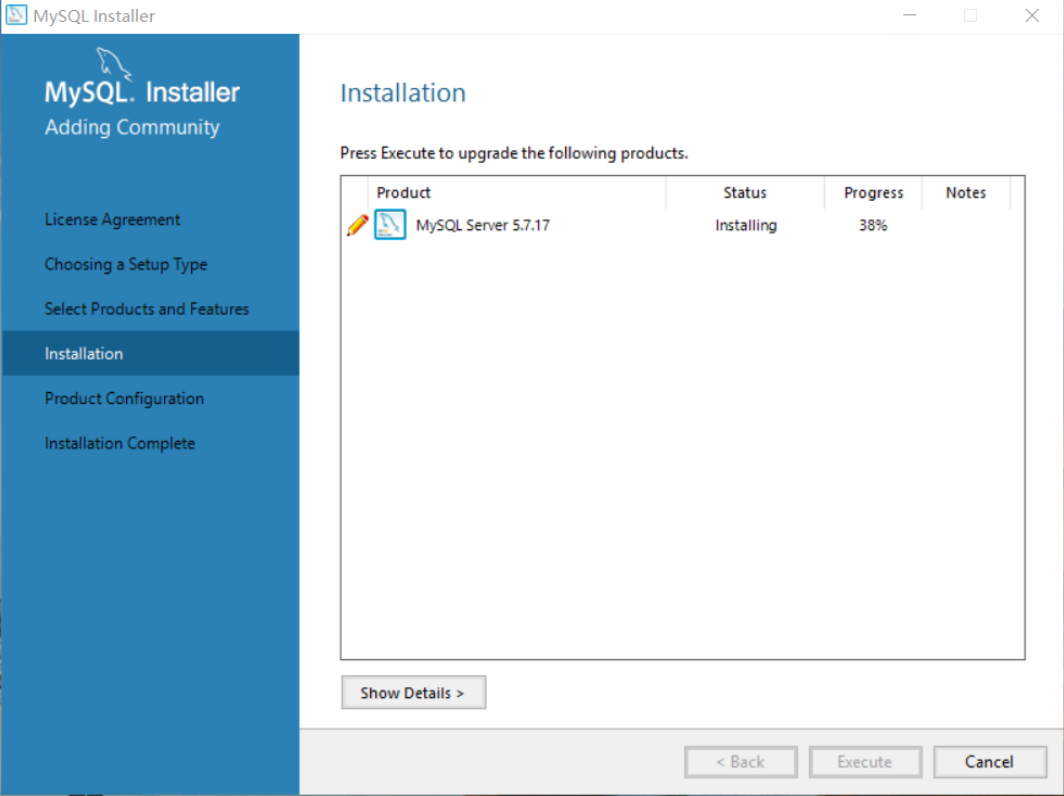
继续等待
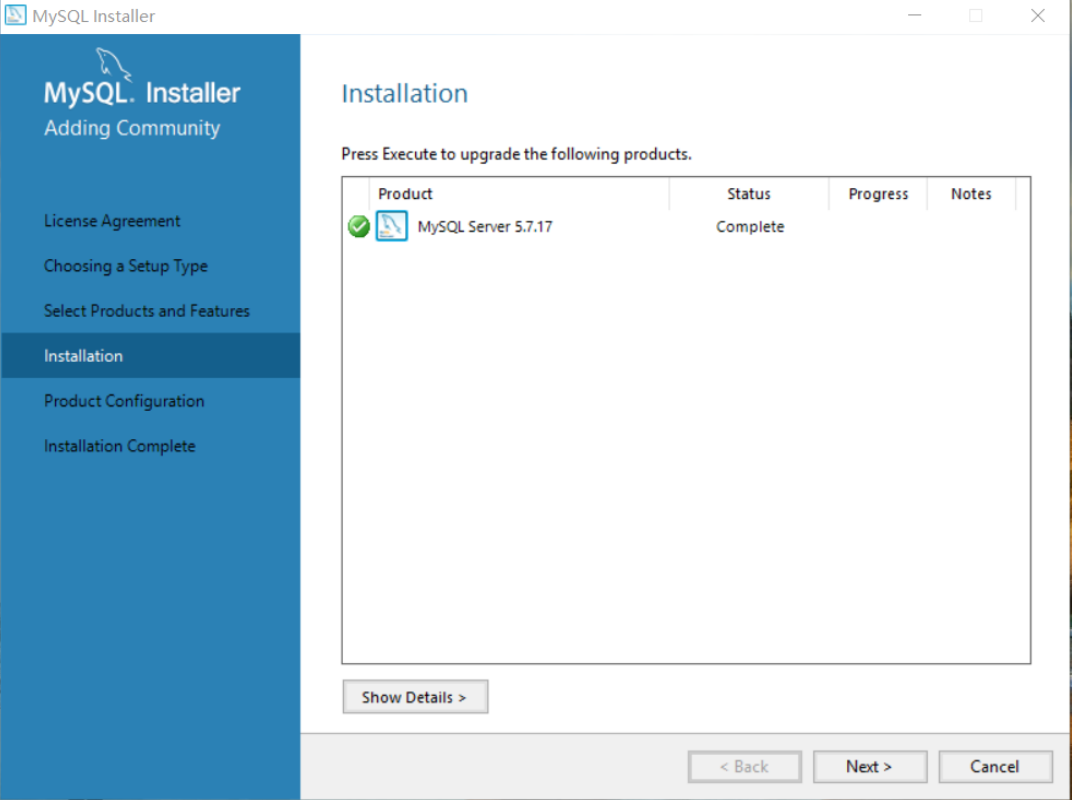
出现如图绿色小对号说明安装成功,点击Next
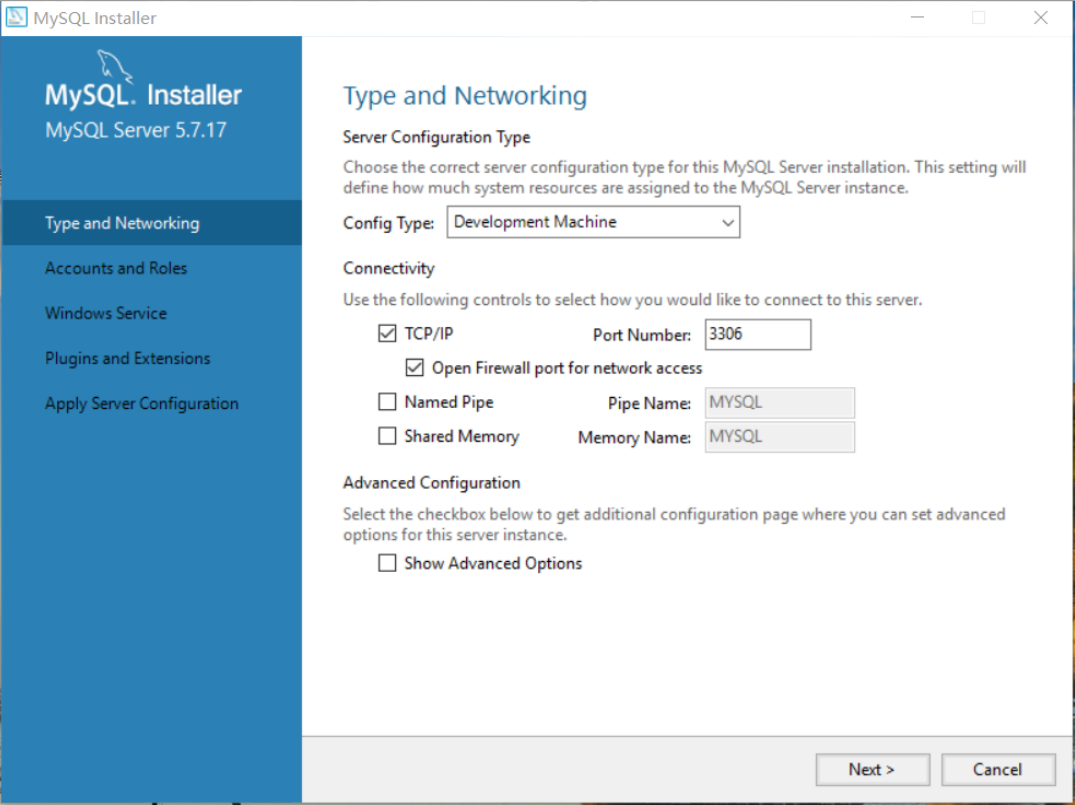
确保Config Type中是Development Machine,点击Next
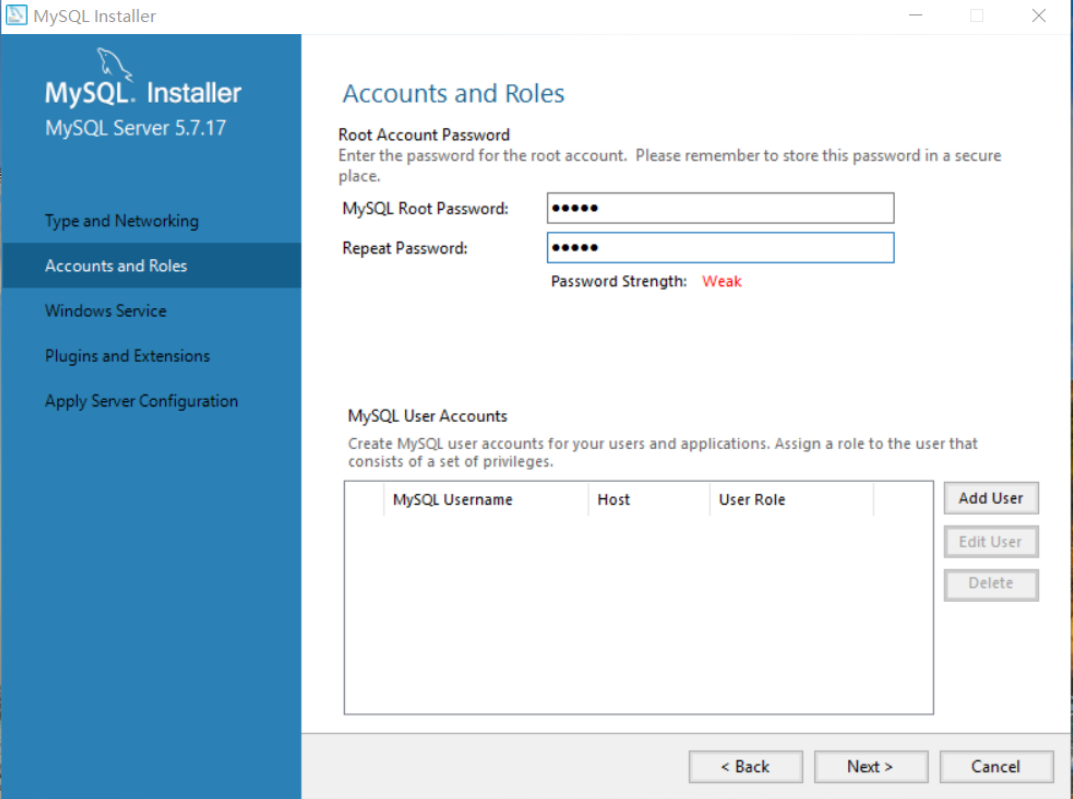
设置MySQL的密码(需要牢记),点击Next
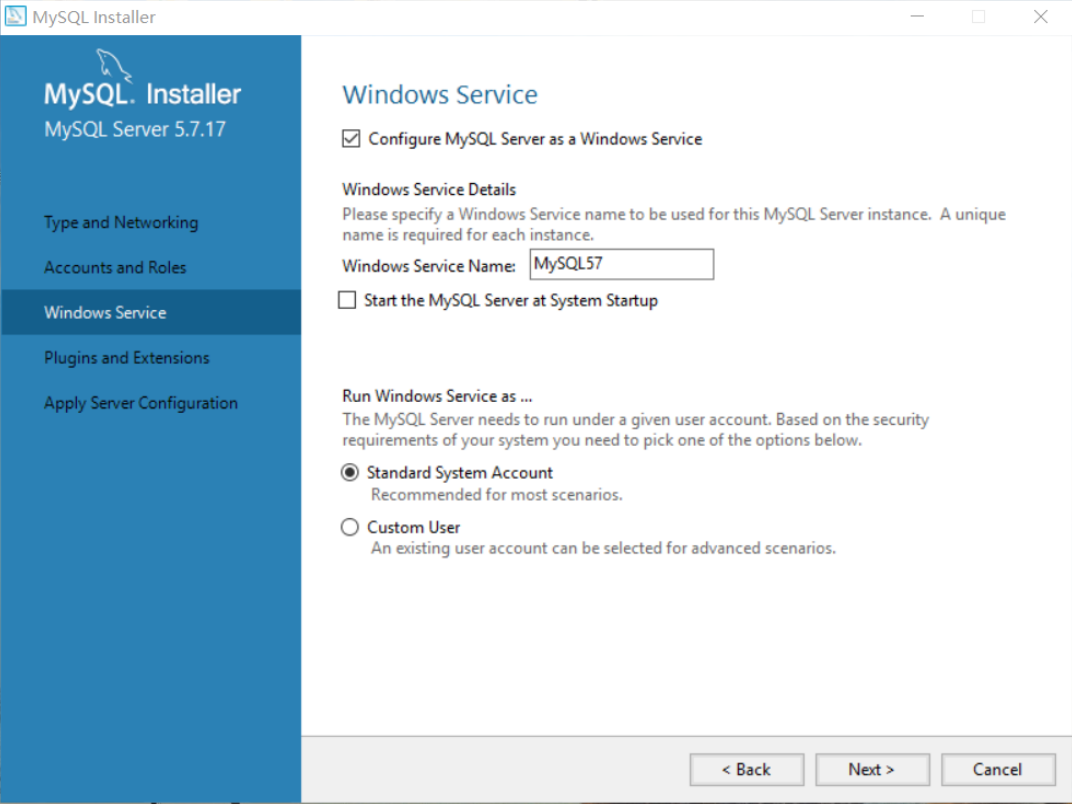
Windows Service Name选项为MySQL实例名称,无需更改
Start the MySQL Server at System Startup选项为开机自启,可以不勾选
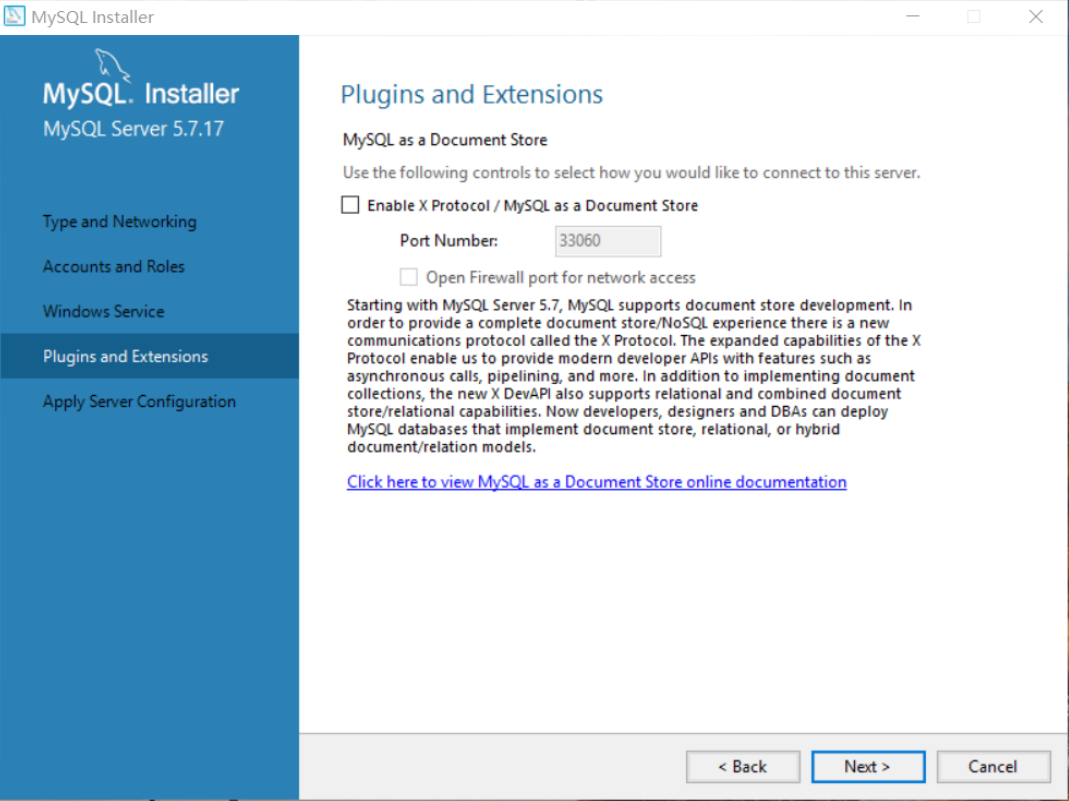
如图所示就可以点击Next

点击Execute,等待几分钟
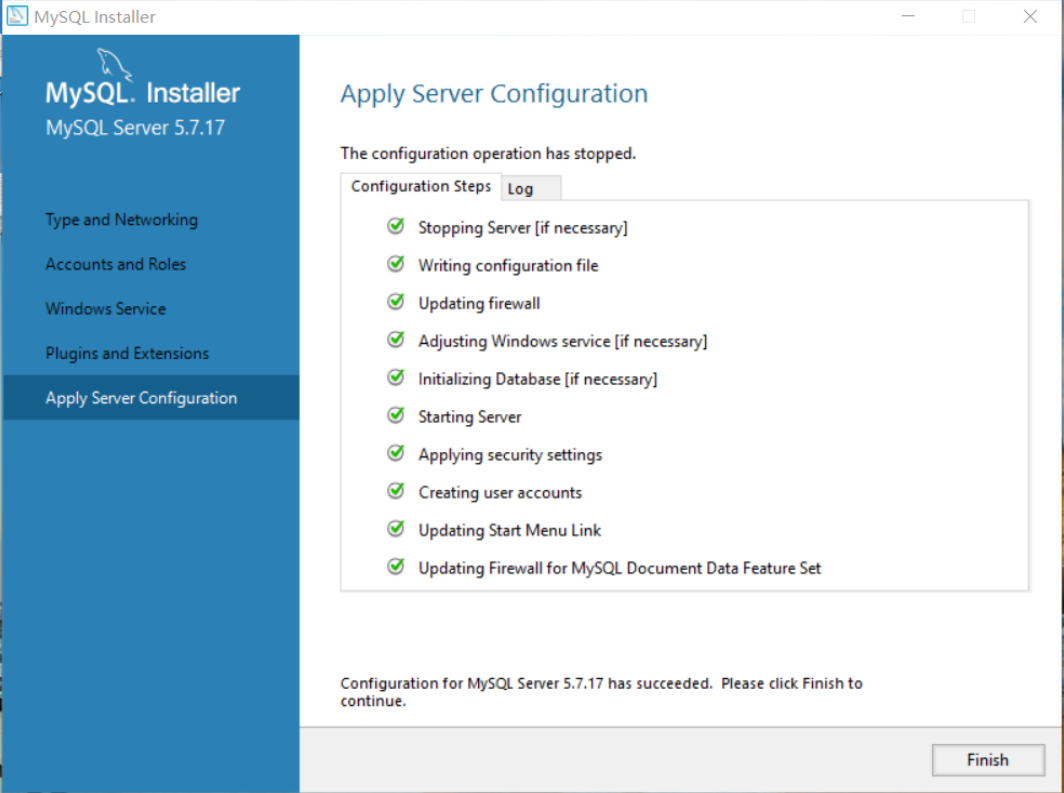
点击Finish
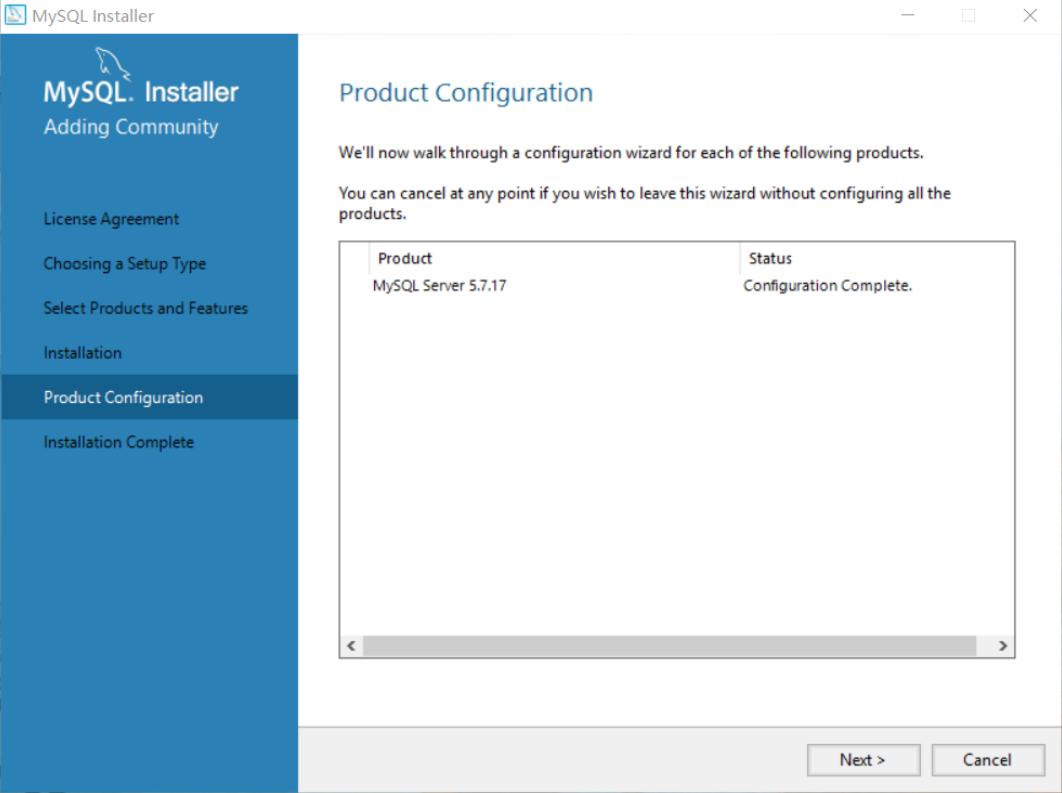
点击Next
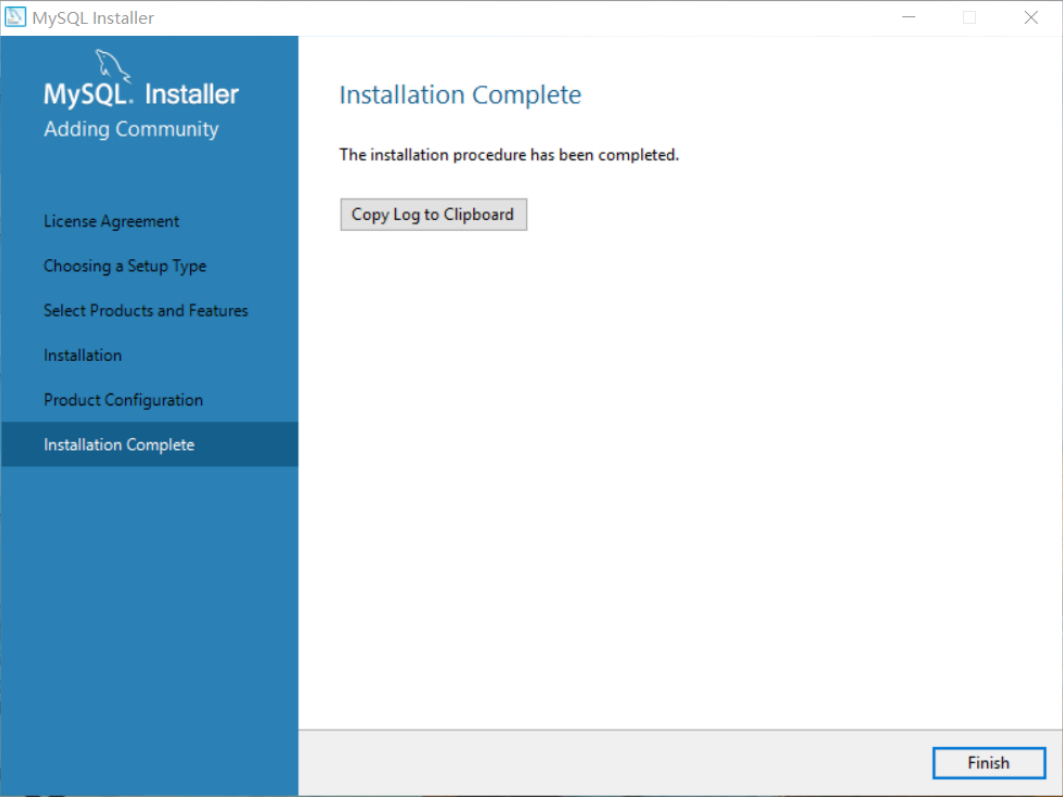
点击Finish
配置环境
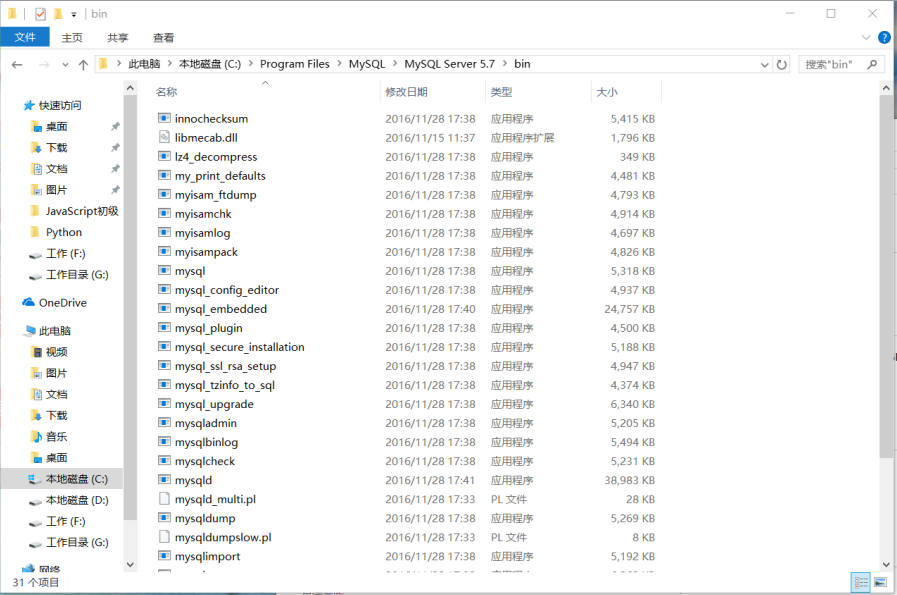
复制MySQL的安装路径,配置环境变量时需要
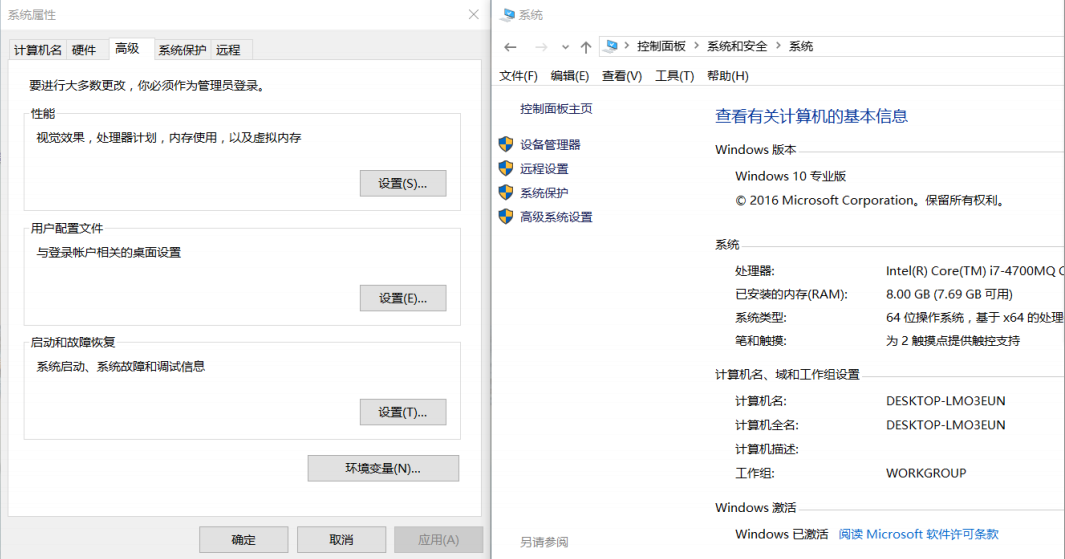
依次点击“我的电脑”——右键“属性”——”高级系统设置”
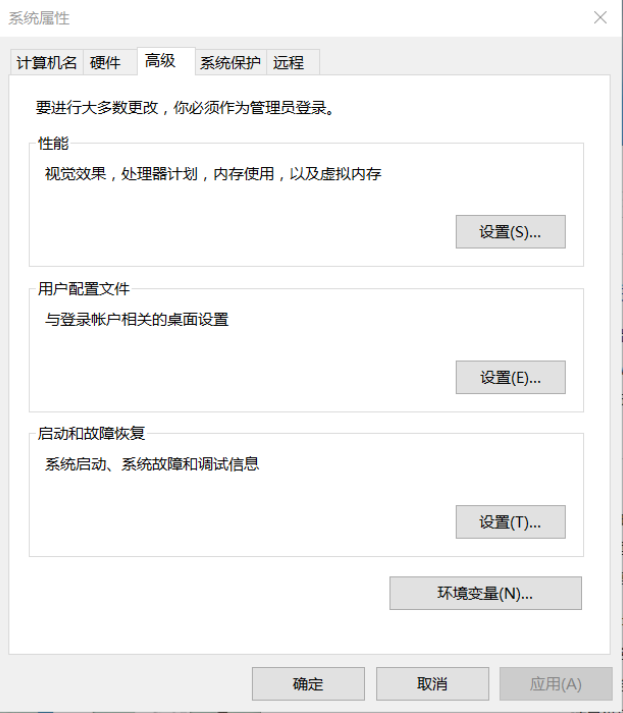
点击“环境变量”
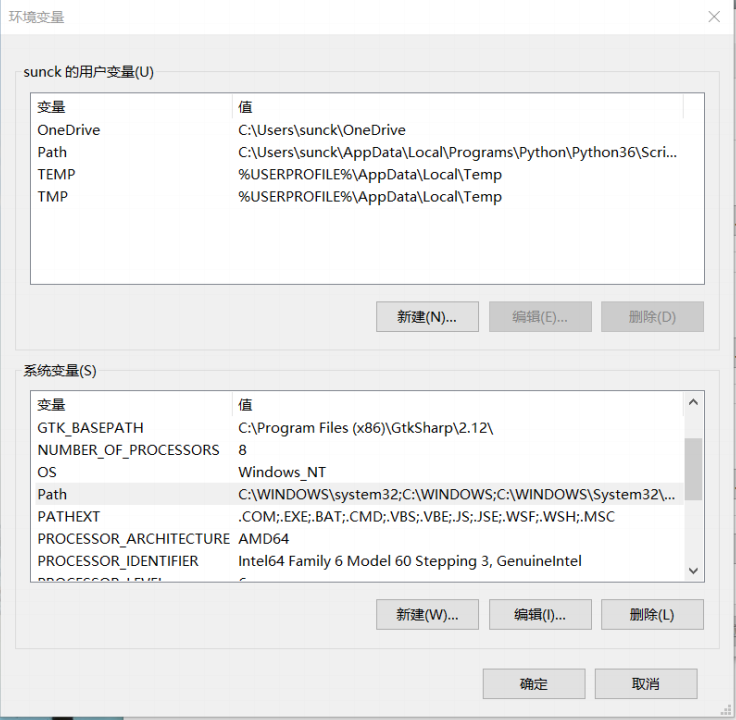
选中“系统变量”中“Path”,点击“编辑”
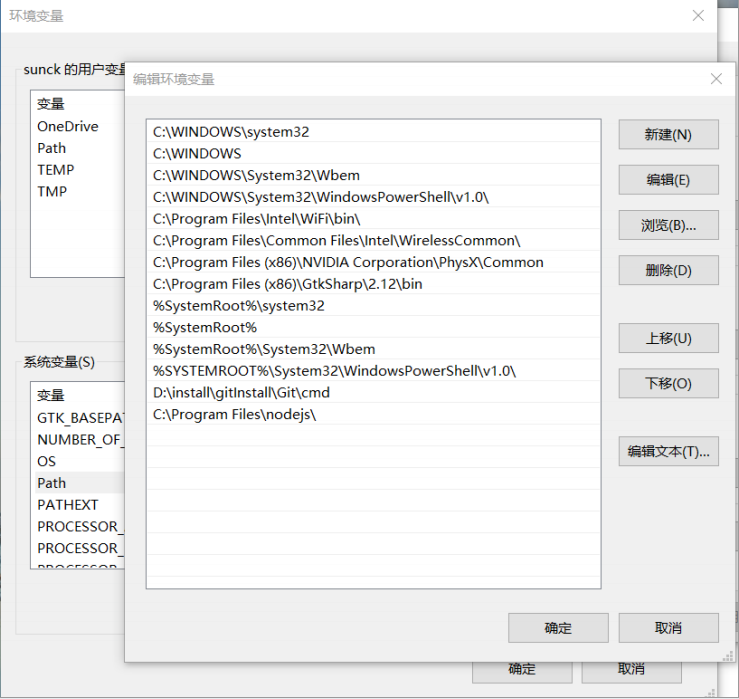
点击“新建”
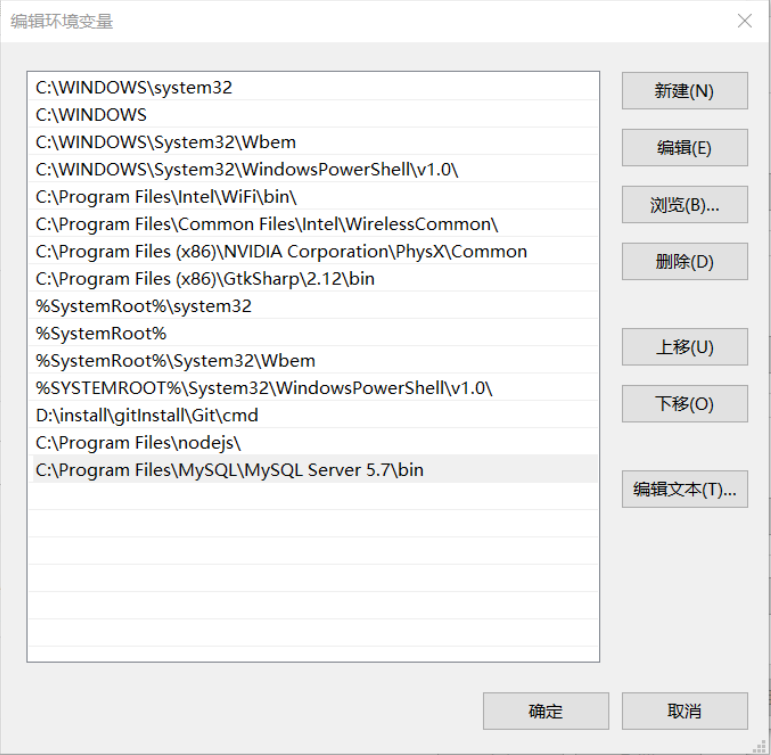
再下方添加拷贝的MySQL安装路径,点击“确定”
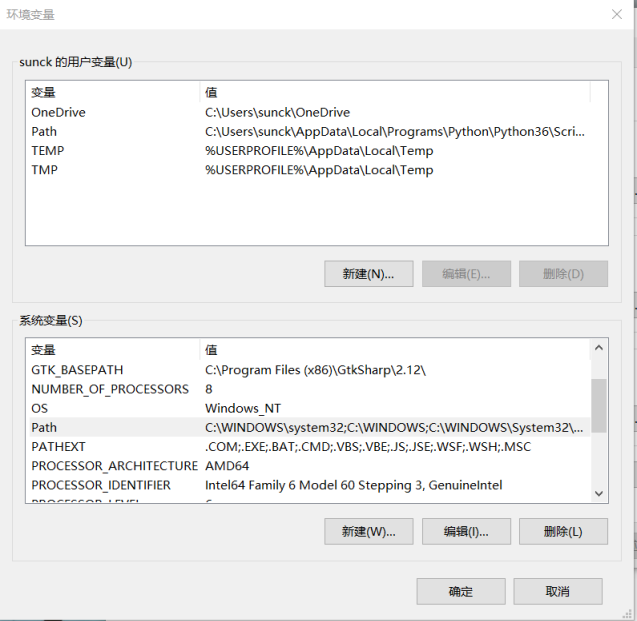
点击“确定”
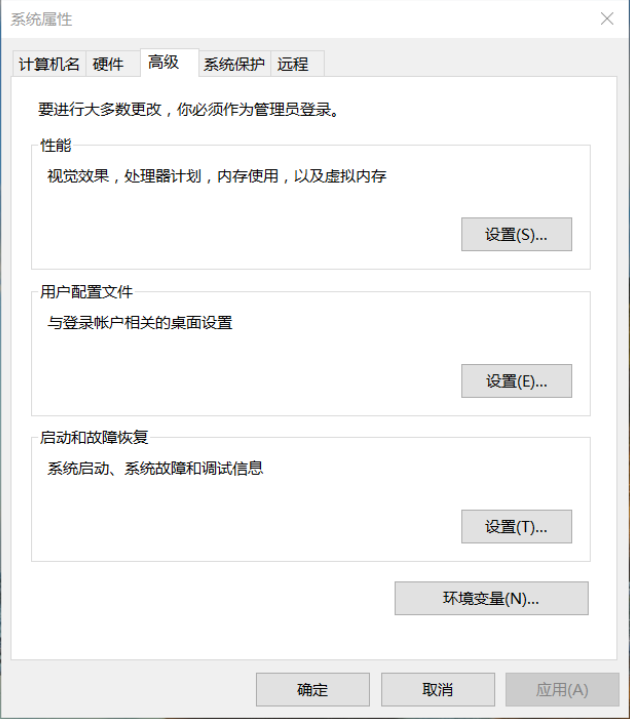
终端操作
以“管理员模式”启动命令行,输入 net start mysql实例的名字,回车启动MySQL服务
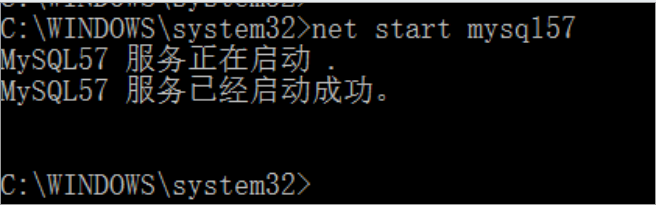
输入 mysql -u root -p 回车,在输入安装MySQL时配置的密码,回车,进入MySQL