连接软件
更新: 2025/2/24 字数: 0 字 时长: 0 分钟
我们已经购买了云服务器,并且配置好了端口。现在可以开始连接我们的服务器并进行一些操作了,连接云服务器最好使用特定的软件,可以让我们的操作更加流畅。
Xshell
Xshell是一个强大的安全终端模拟软件,它支持SSH1, SSH2, 以及Microsoft Windows 平台的TELNET 协议,可以在Windows界面下用来访问远端不同系统下的服务器,从而比较好的达到远程控制终端的目的。
下载Xshell
下载Xshell同样可以在360软件管家中下载,即方便又快捷。
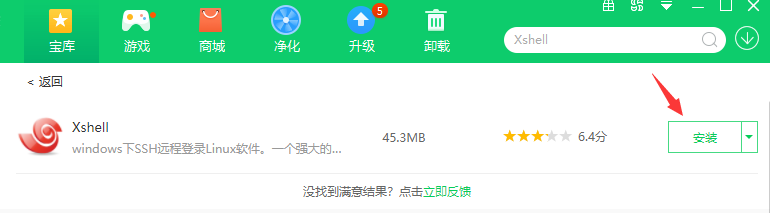
连接云服务器
打开Xshell,点击左上角小图标”新建“:
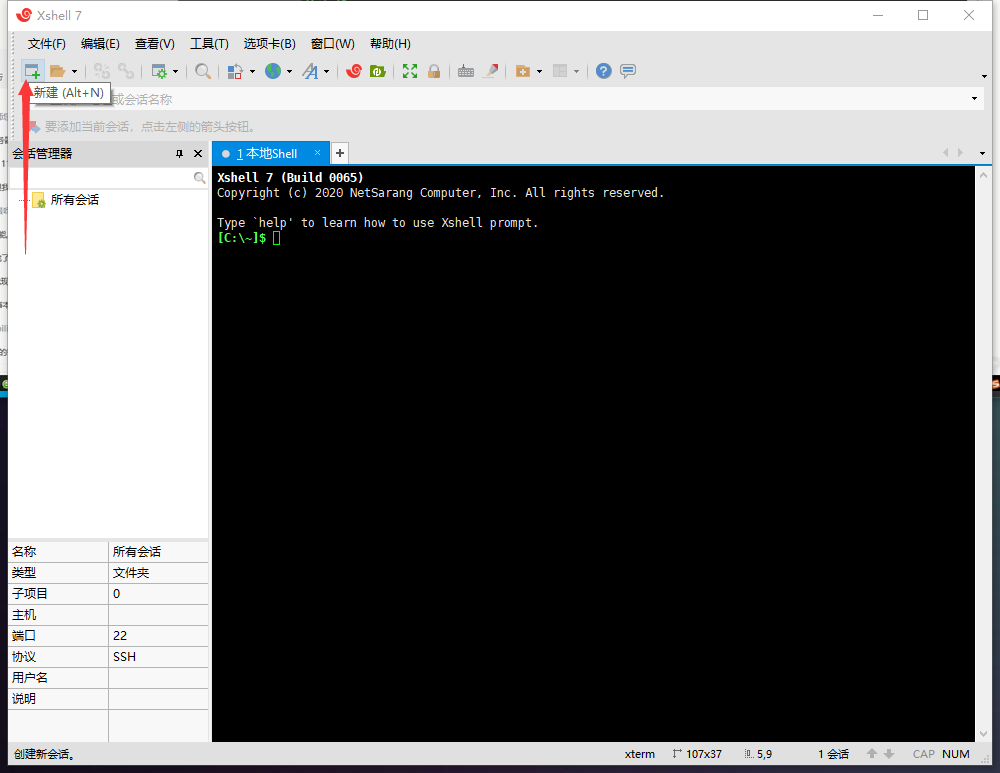
新建连接服务器的会话,输入定义名称,协议默认SSH,主机就是阿里云服务器的公网IP(前面实例信息上有),端口号默认22(因为使用的SSH协议),最后点击”连接“:
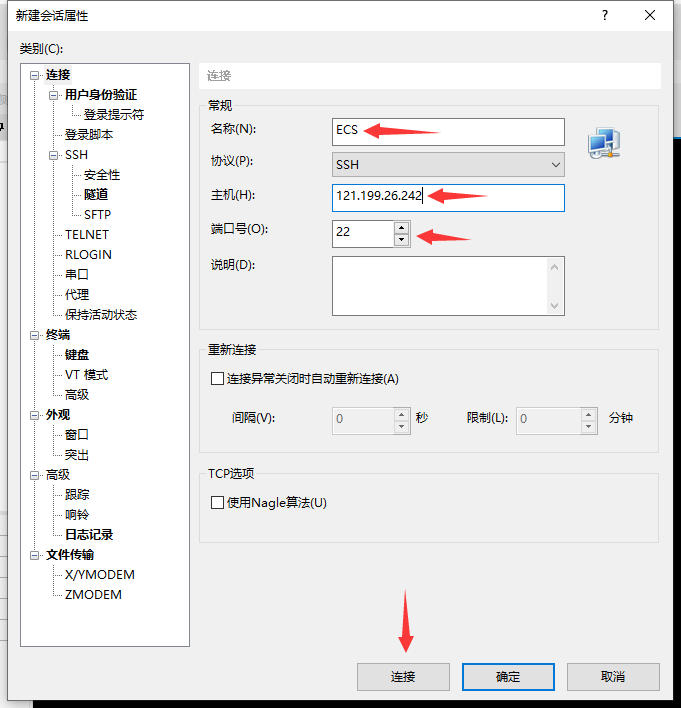
第一次连接会有一个主机密匙(后面可以使用密匙登录),点击”接受并保存“:

接收后我们输入用户名,就是我们购买时注册的用户"root",点击确定:
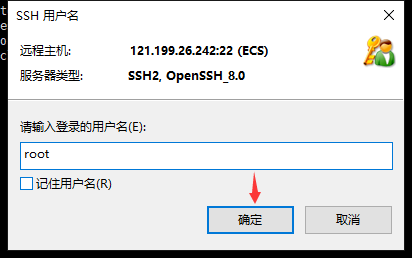
这里我们输入前面重置后的实例密码,点击确定:
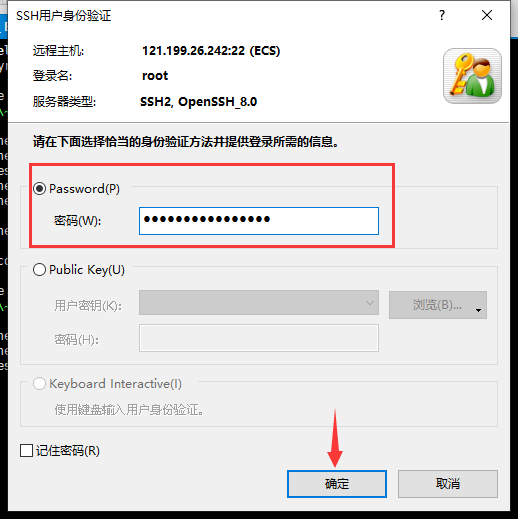
这时我们就连接上了我们的云服务器,并且在左边侧脸多了一个ECS的会话:
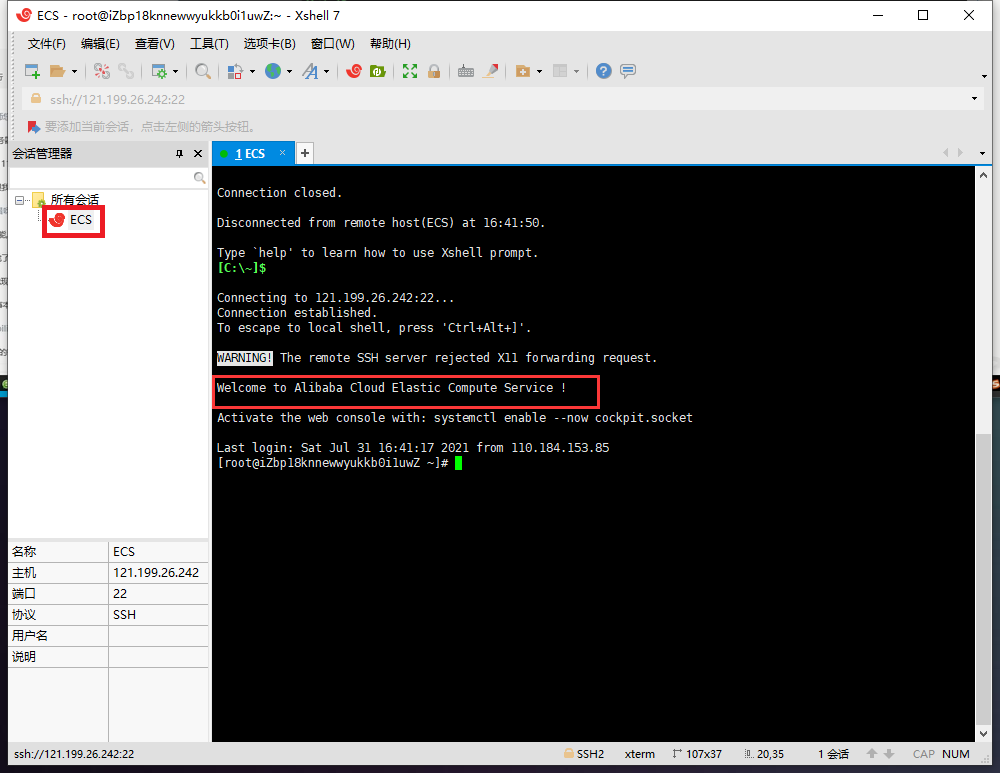
放大缩小
”Ctrl + 鼠标滚轮“可以放大和缩小字体:
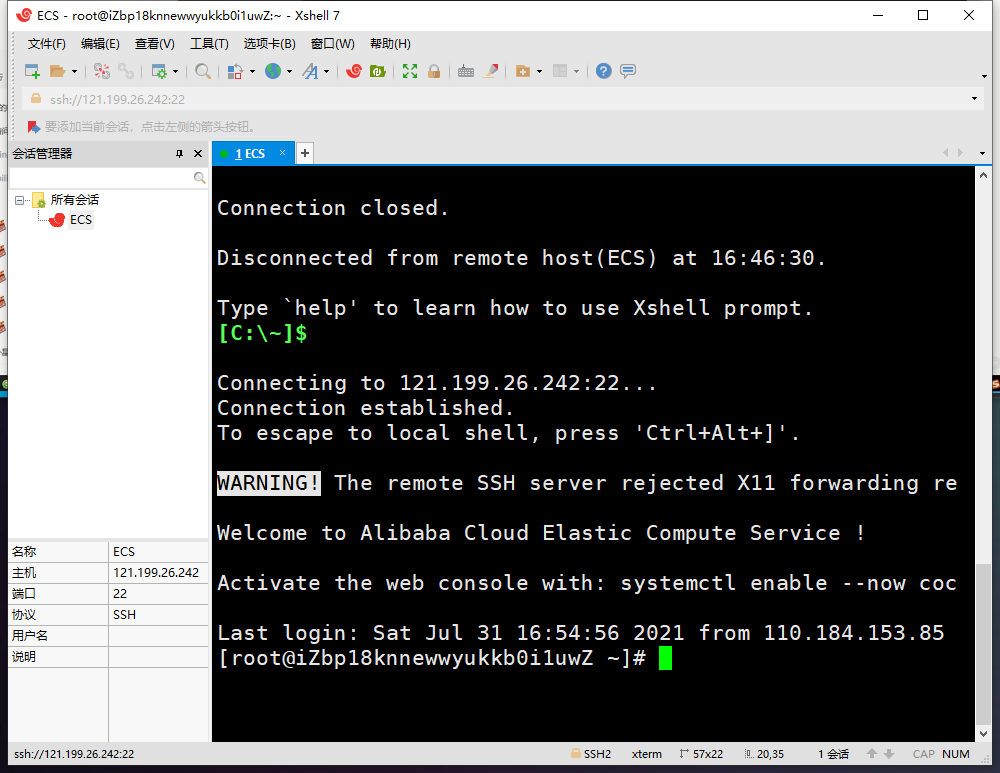
断开云服务器
断开云服务器就很简单了,点击左上角的”断开“选项即可断开云服务器的连接:
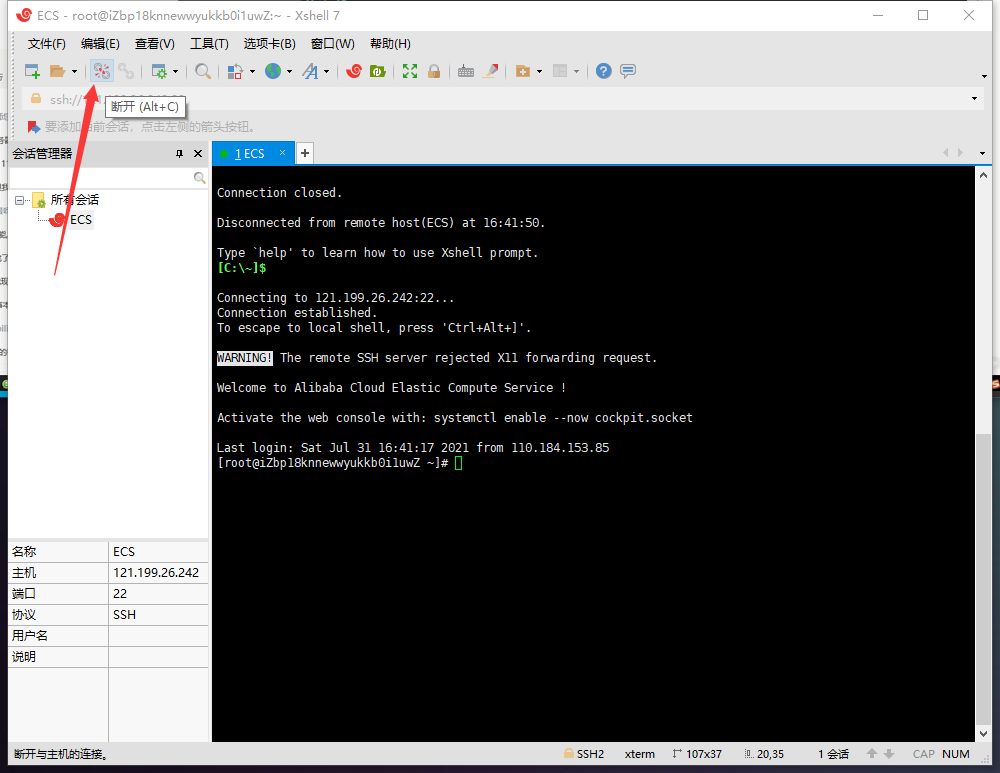
断开后,就回到最初的界面:
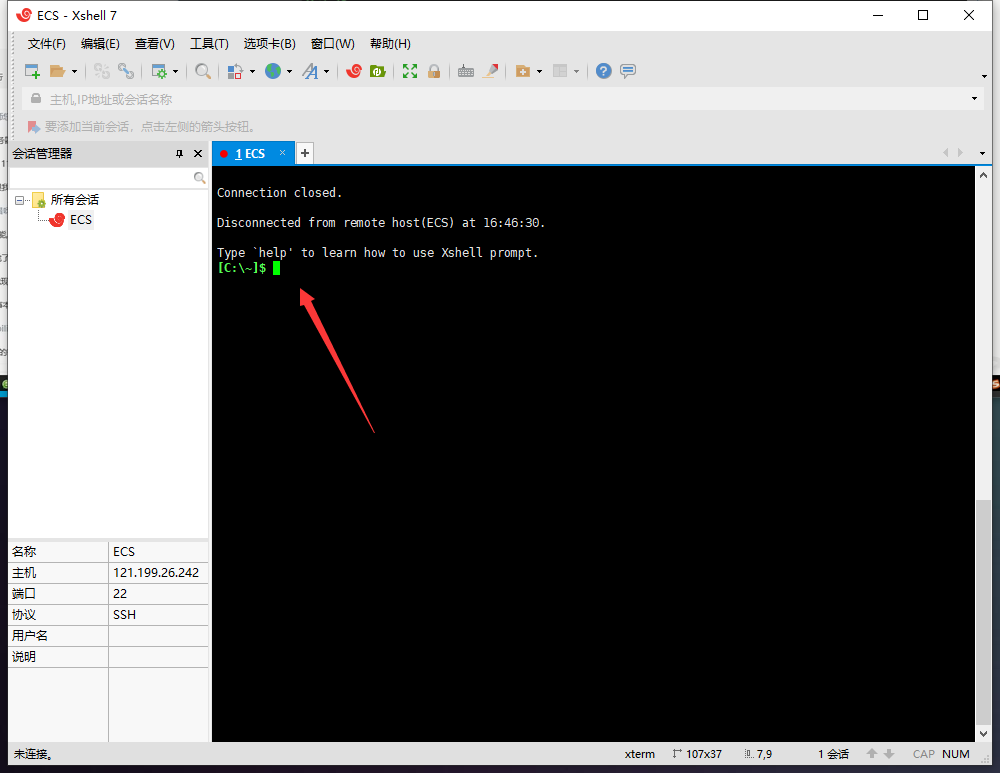
Finalshell
Finalshell这个软件也是用来连接云服务器的,也很不错,安利一下!下载地址:https://link.zhihu.com/?target=http%3A//www.hostbuf.com/downloads/finalshell_install.exe
CMD命令行
连接云服务器
如果不想下载、使用Xshell软件来连接云服务器,使用命令行也是可以连接的,在命令行输入下面命令:
# 后面-p 22可以省略不写,因为ssh一定是用的22端口
ssh root@云服务器公网IP -p 22
输入重置后的实例密码(这里输入密码是没有任何显示的,但密码是输入进去的),点击回车,就接连接上了云服务器:
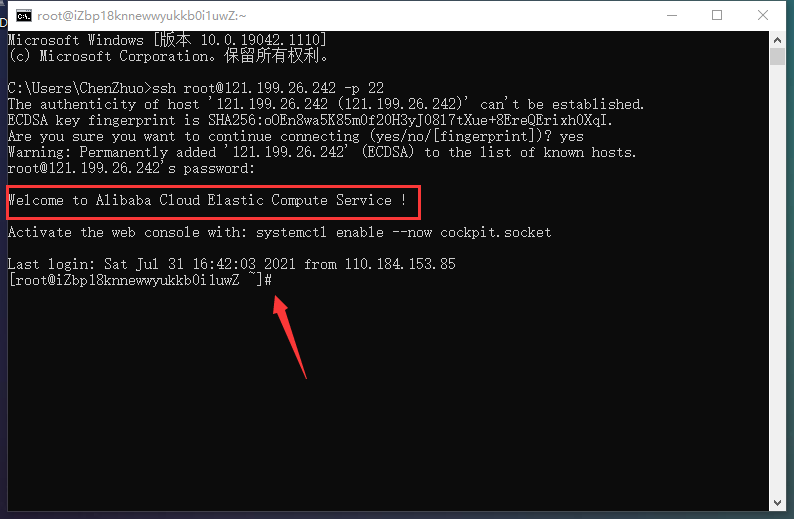
清除缓存文件
假如我们的云服务器重新装了系统,还是直接使用以前的 ssh root@云服务器公网IP -p 22 命令,可能会出现如下图的错误:
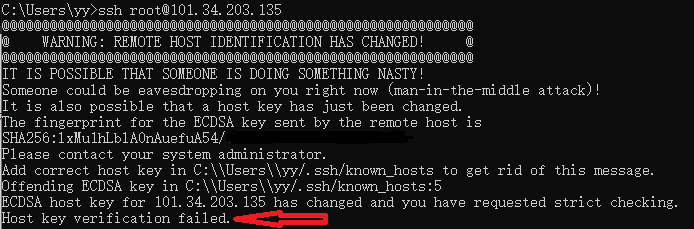
看提示信息中的.ssh最后一句提示的”主机密钥验证失败“,我们大体就能知道是ssh的密钥验证失败了。为什么会出现这样的错误呢?
其原因就是,ssh会把你每个你访问过计算机的公钥(public key)都记录在~/.ssh/known_hosts。当下次访问相同计算机时,OpenSSH会核对公钥。如果公钥不同,OpenSSH会发出警告。现在我的云服务器重装了系统(清除了与我本地SSH连接协议相关信息),本地的SSH协议信息便失效了。SSH连接相同的ip地址时因有连接记录直接使用失效的协议信息去验证该ip服务器,所以会报错。
解决办法也很简单,就是清除之前与服务器的known_hosts里旧缓存文件,然后再次通过 命令进行连接:
# 清除known_hosts里旧缓存文件
ssh-keygen -R 服务器公网IP
# 再次连接云服务器
ssh root@云服务器公网IP -p 22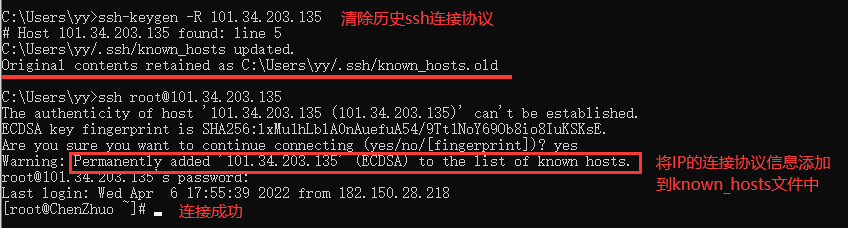
Xftp
**Xftp是一个功能强大的SFTP、FTP 文件传输软件。**使用了 Xftp 以后,MS Windows 用户能安全地在 UNIX/Linux 和 Windows PC 之间传输文件。
下载Xftp
下载Xftp同样可以在360软件管家中下载,即方便又快捷。
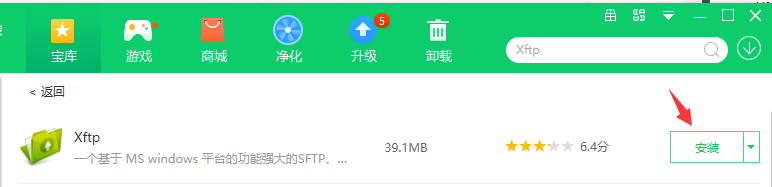
连接云服务器
打开Xftp,显示的是我们本地桌面的文件,同样点击左上角的”新建“按钮:
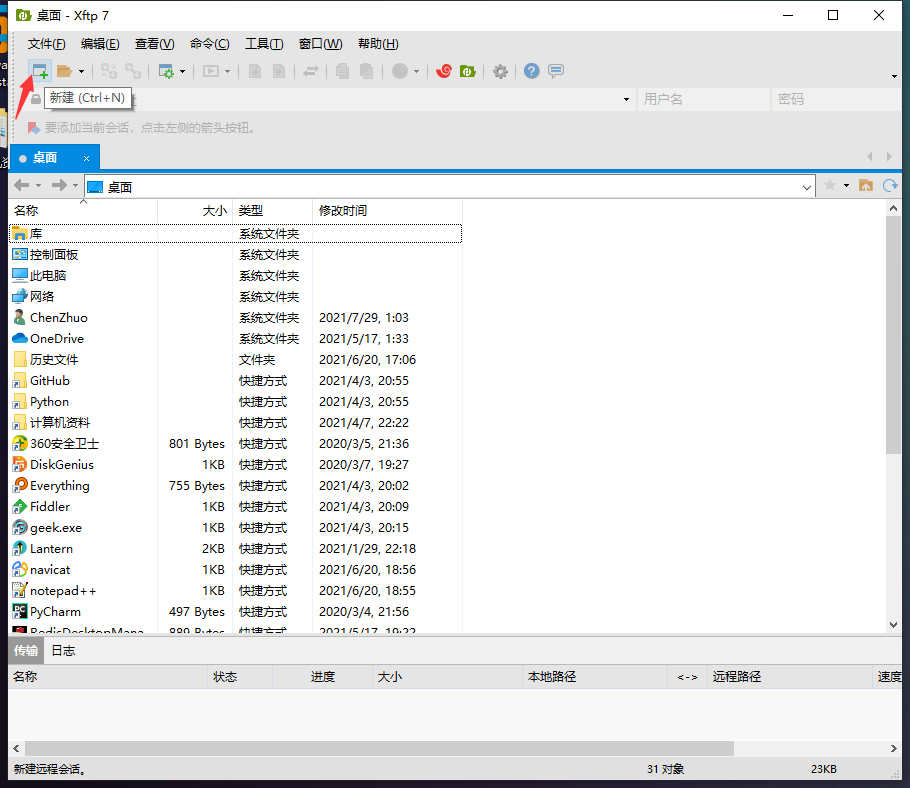
里面填写的内容和Xshell一模一样,这里不再赘述:
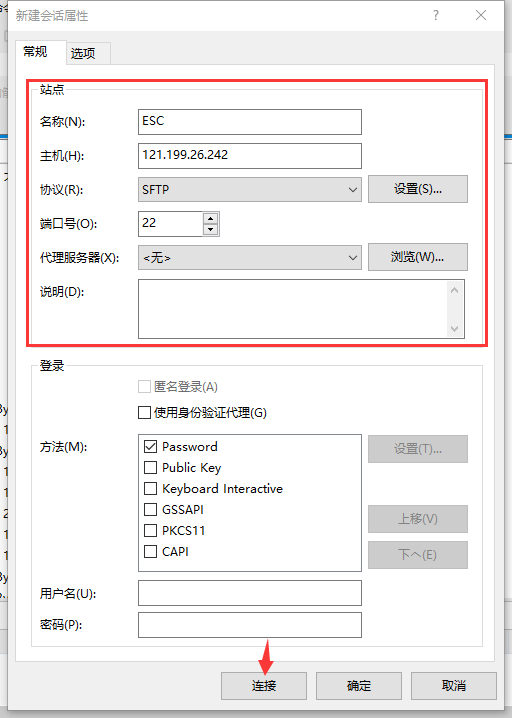
同样的输入用户名和密码:
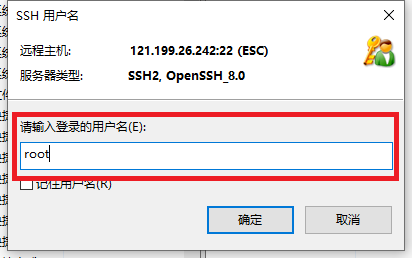
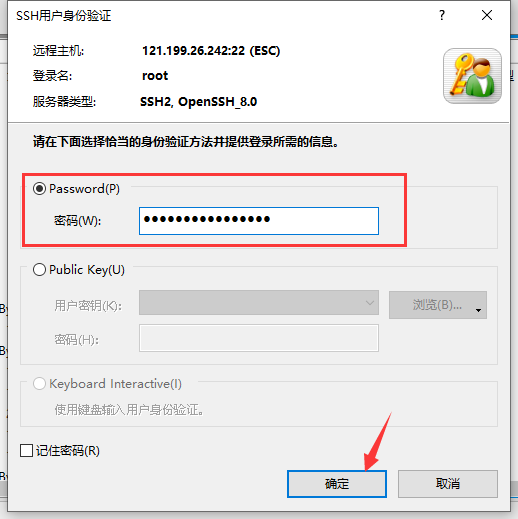
连接上了以后,左边显示的就是我们本地window系统中文件,右边显示的就是云服务器Linux系统中文件:
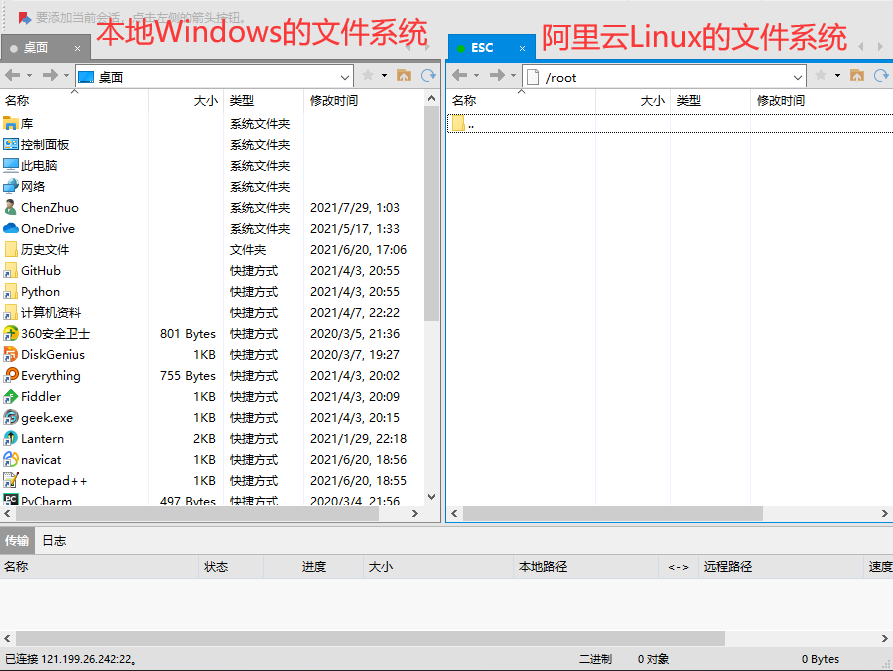
上传文件
这里我们将本地的一个”新建文本文档.txt“拖拽到右边,就完成了文件的上传:
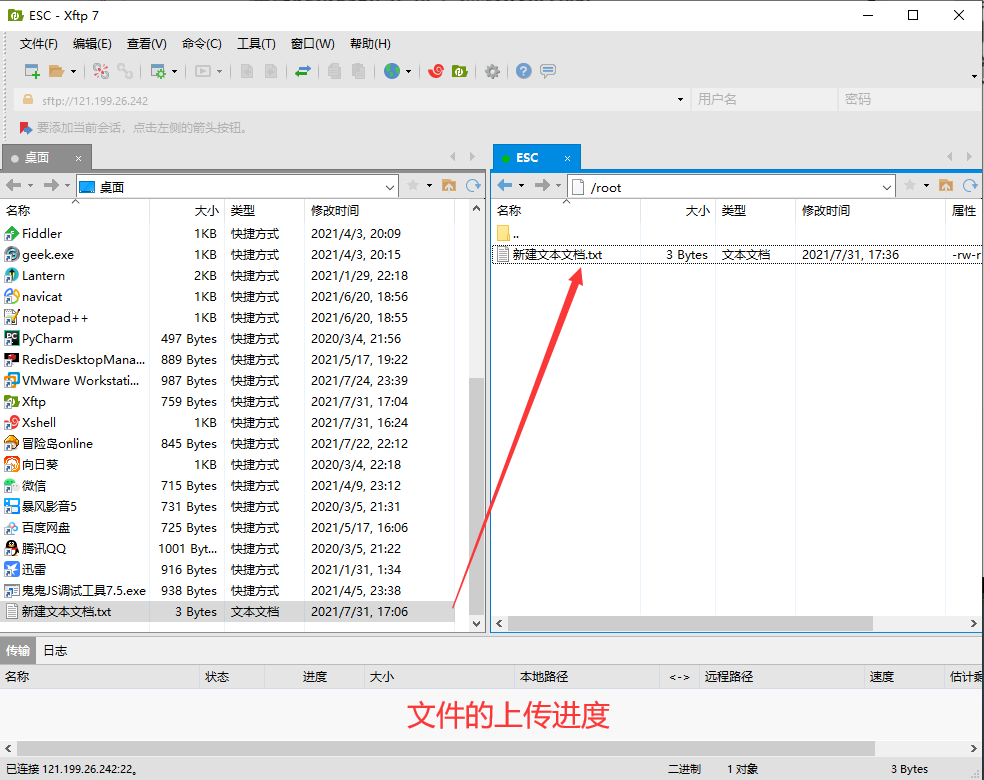
配套使用
细心的人可能已经发现,这两个软件的工具栏都有对方的图标,这也就意味着,这两个软是可以配套使用的:
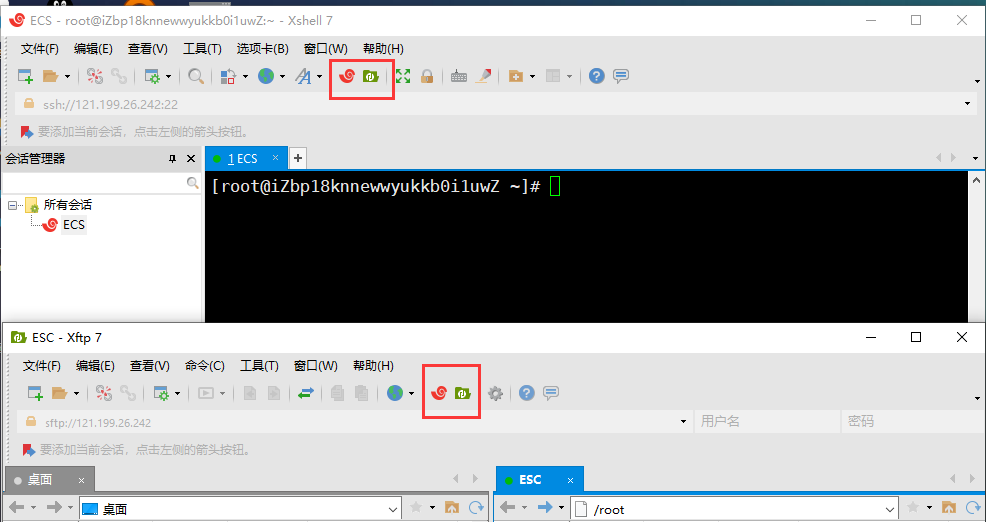
查看文件
现在我们通过去查看Xshell去查看我们刚刚上传的文件。点击Xftp中Xshell图标,启动Xshell,输入命令 ls 即可:
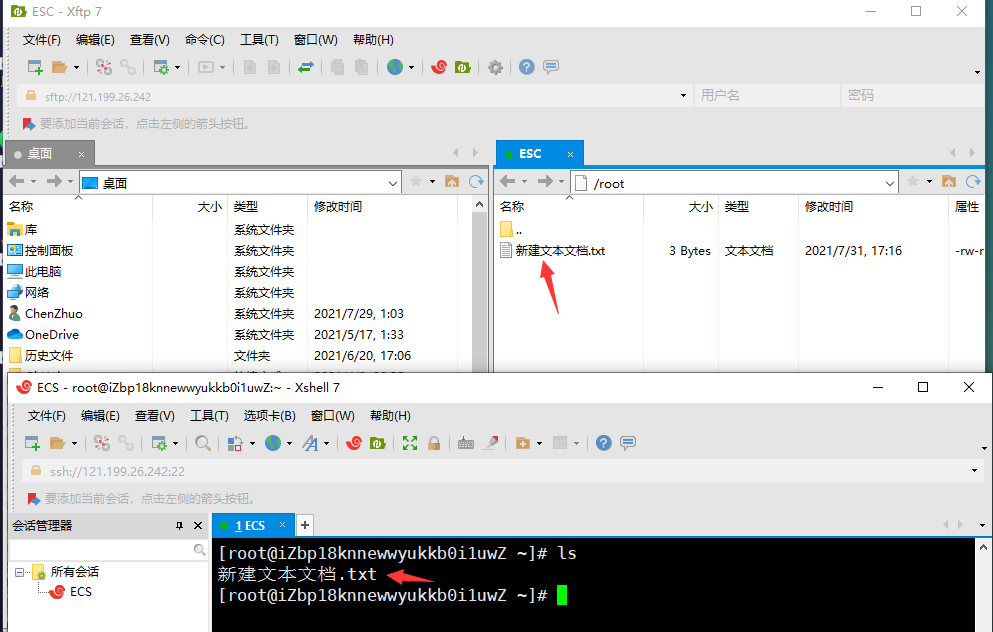
删除文件
现在我们同Xftp将上传的文件删除:
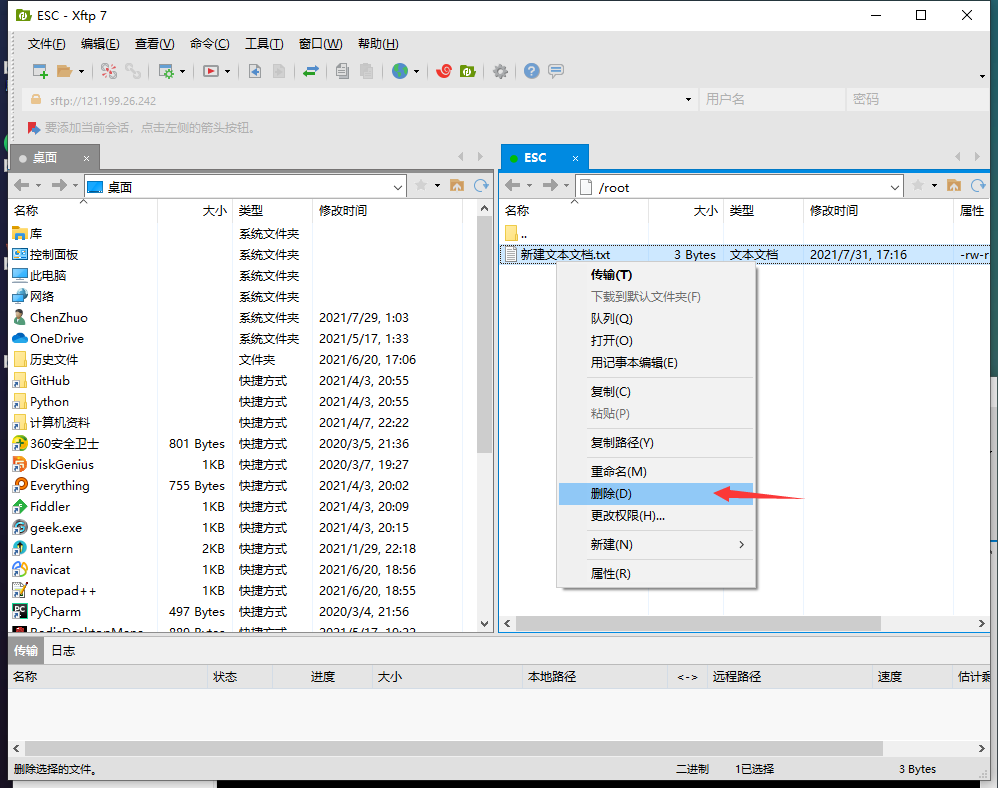
再通过Xshell去查看,就已经没有文件存在了:
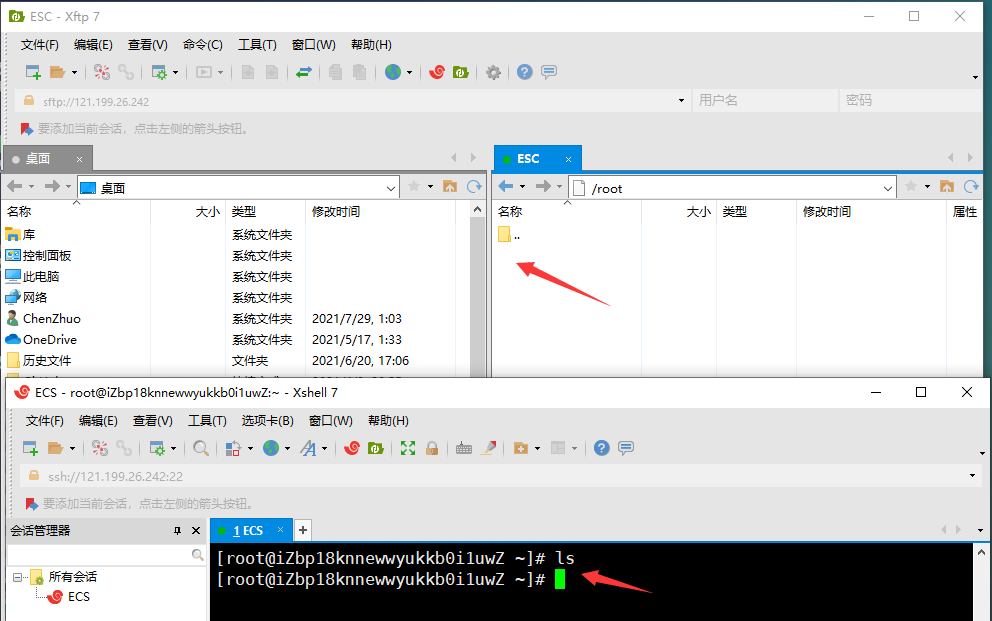
断开云服务器
断开云服务器同样和Xshell一样,点击左上角断开按钮即可:

