环境搭建
更新: 2025/2/24 字数: 0 字 时长: 0 分钟
学习Linux就需要在Linux系统环境里面进行,一般常用三种方式来搭建环境:
- 下载Linux系统ISO镜像文件,在电脑中装双系统(不推荐,占用电脑硬件资源);
- 下载Linux系统ISO镜像文件,在虚拟机中装系统(不推荐,占用电脑硬件资源);
- 直接购买Linux云服务器(推荐)
这里就不讲解电脑装双系统了,自行百度,主要讲解第2、3种方案。
虚拟机安装
下载Linux
访问清华大学开源软件镜像站搜索“centos”,点击第一个
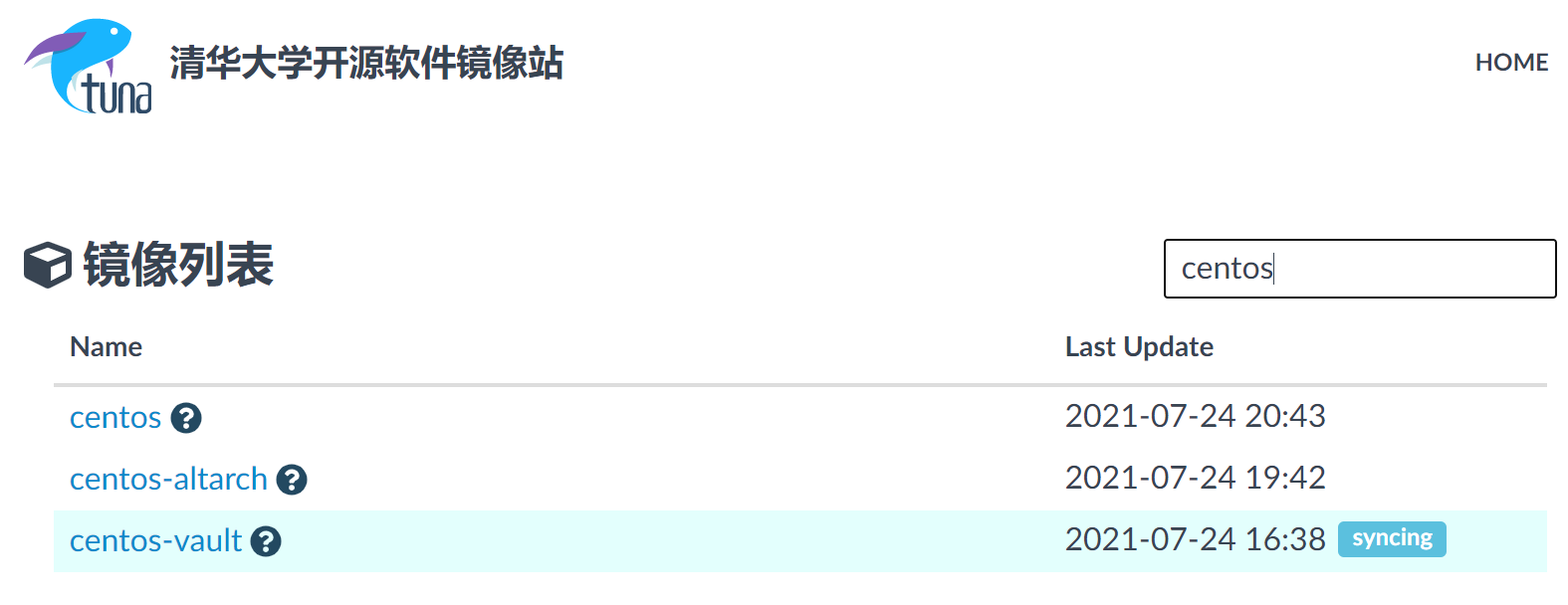
选择合适版本:

选择文件类型:

选择x86_64:

选择包含dvd文件(标准版)下载:

VMware虚拟机
VMware Workstation是一款功能强大的桌面虚拟计算机软件,让用户可在单一的桌面上同时运行不同的操作系统。因其可在一部实体机器上模拟完整的网络环境,以及可便于携带的虚拟机器,其更好的灵活性与先进的技术胜过了市面上其他的虚拟计算机软件。

因为官网下载较慢,VMware虚拟机可以直接在360软件管家中下载:
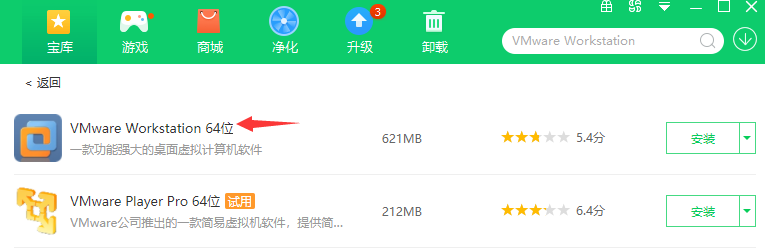
安装完成后打开软件:

选择“创建新的虚拟机”,选择前面我们下载好的centos镜像文件:

设置用户名、密码:
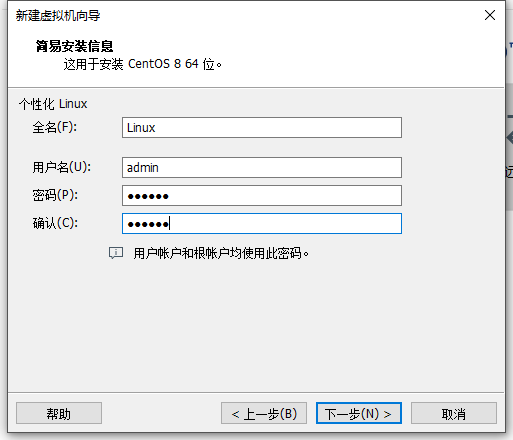
后面自定义选择安装位置,这样建立好了一个新的虚拟机,并且自动运行安装程序:
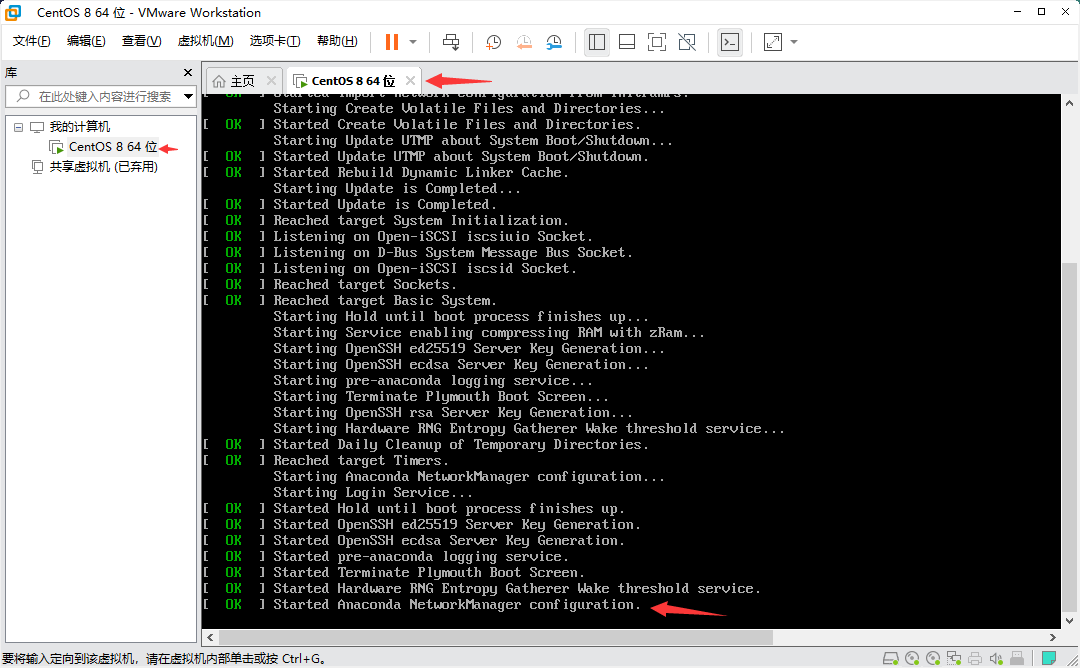
账户切换
安装完成以后界面如下:其中“Linux”这个账户就是前面安装centos过程中设置的全名,如果要登录root户点击“Not listed?”:
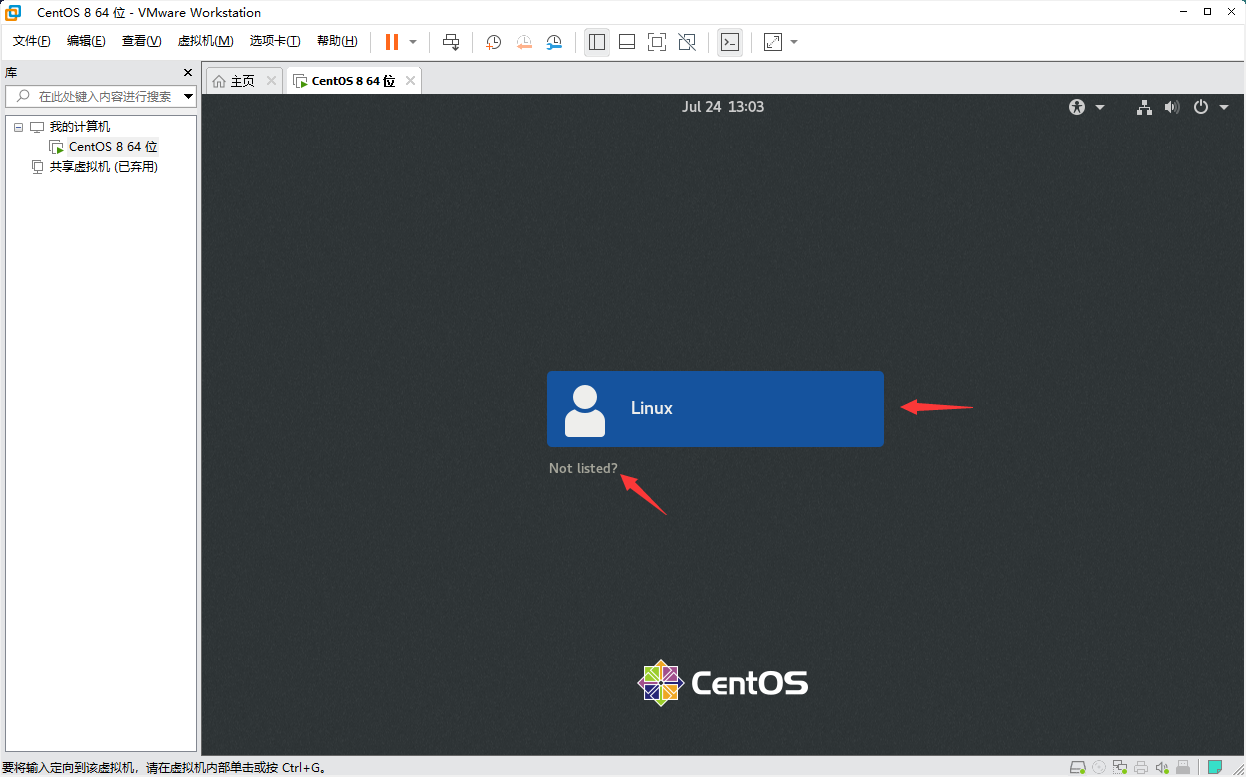
点击Linux输入之前设置的密码,点击“Sign In”登录:
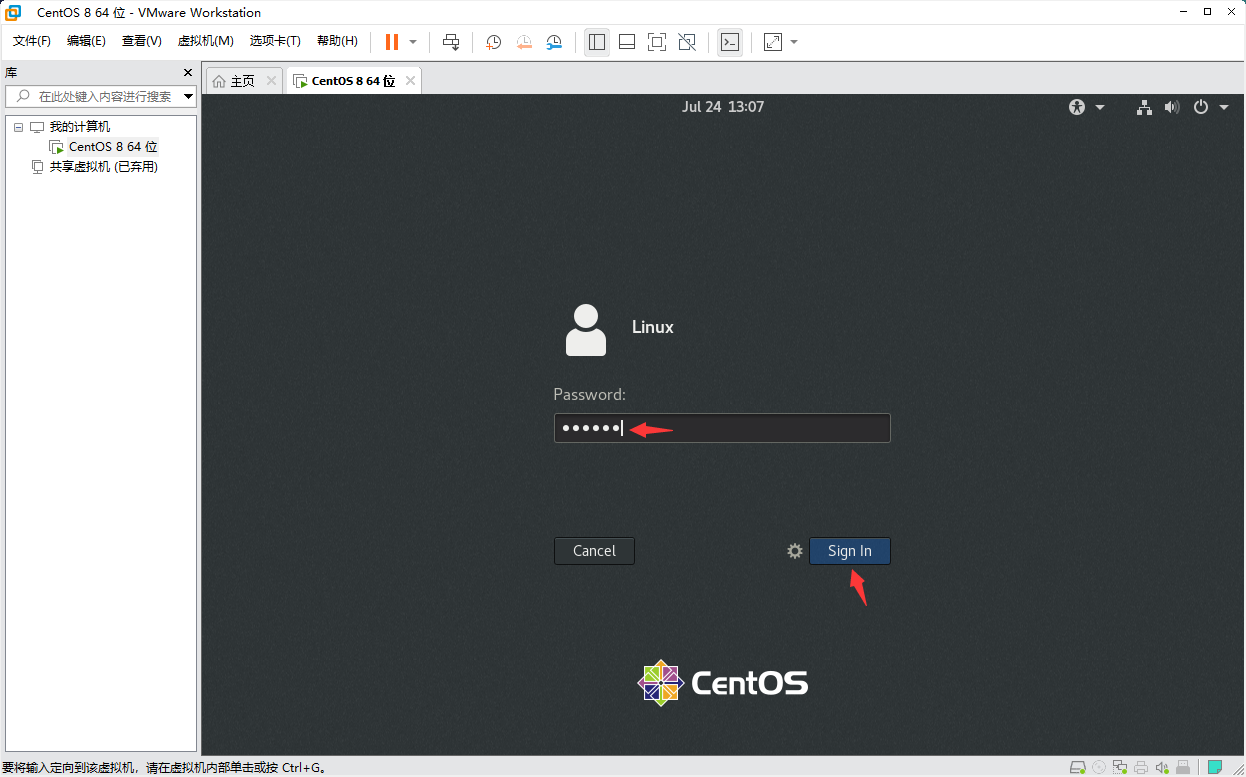
登录后界面:
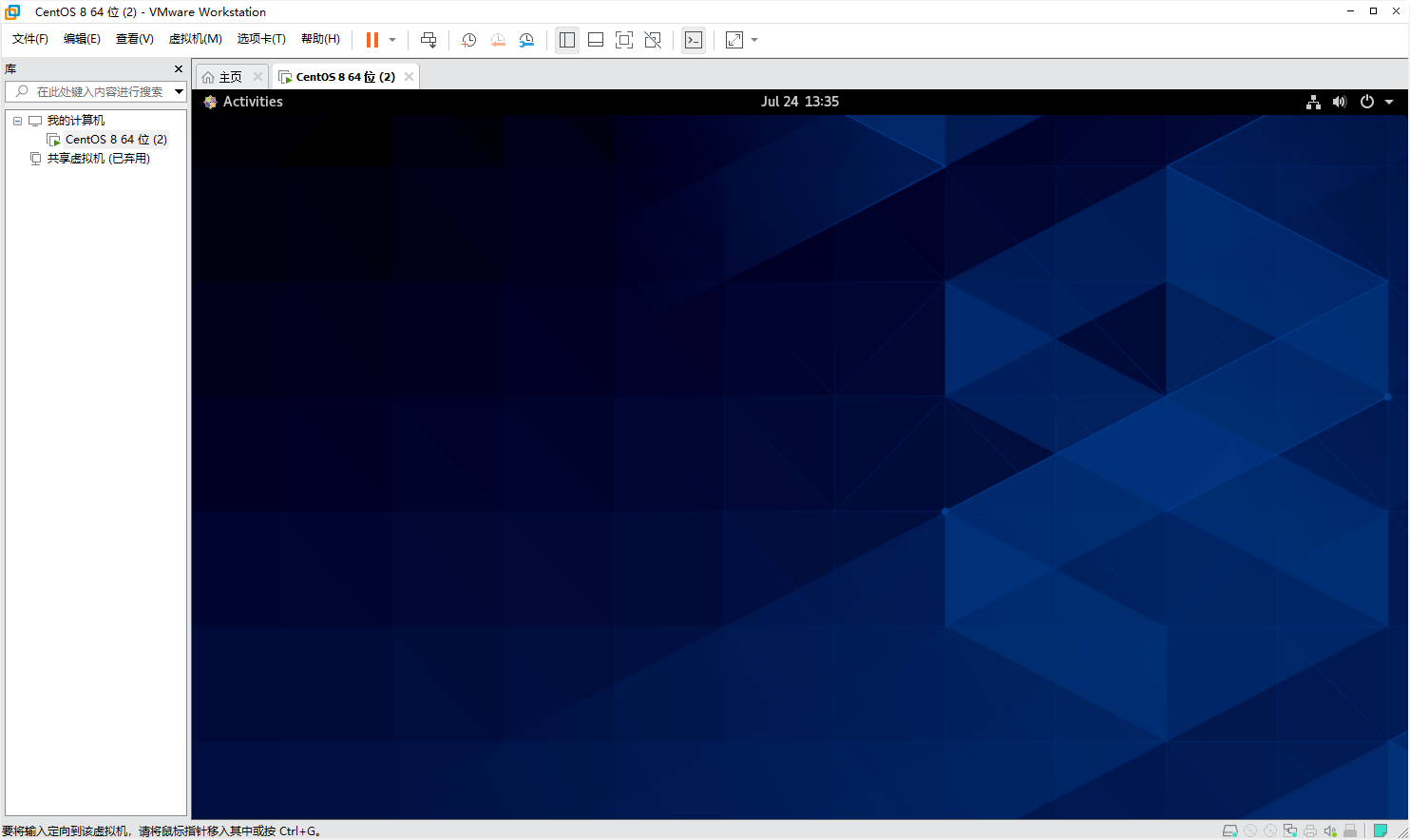
点击左上角的"Actitities"就可以看到预装的一些软件了:
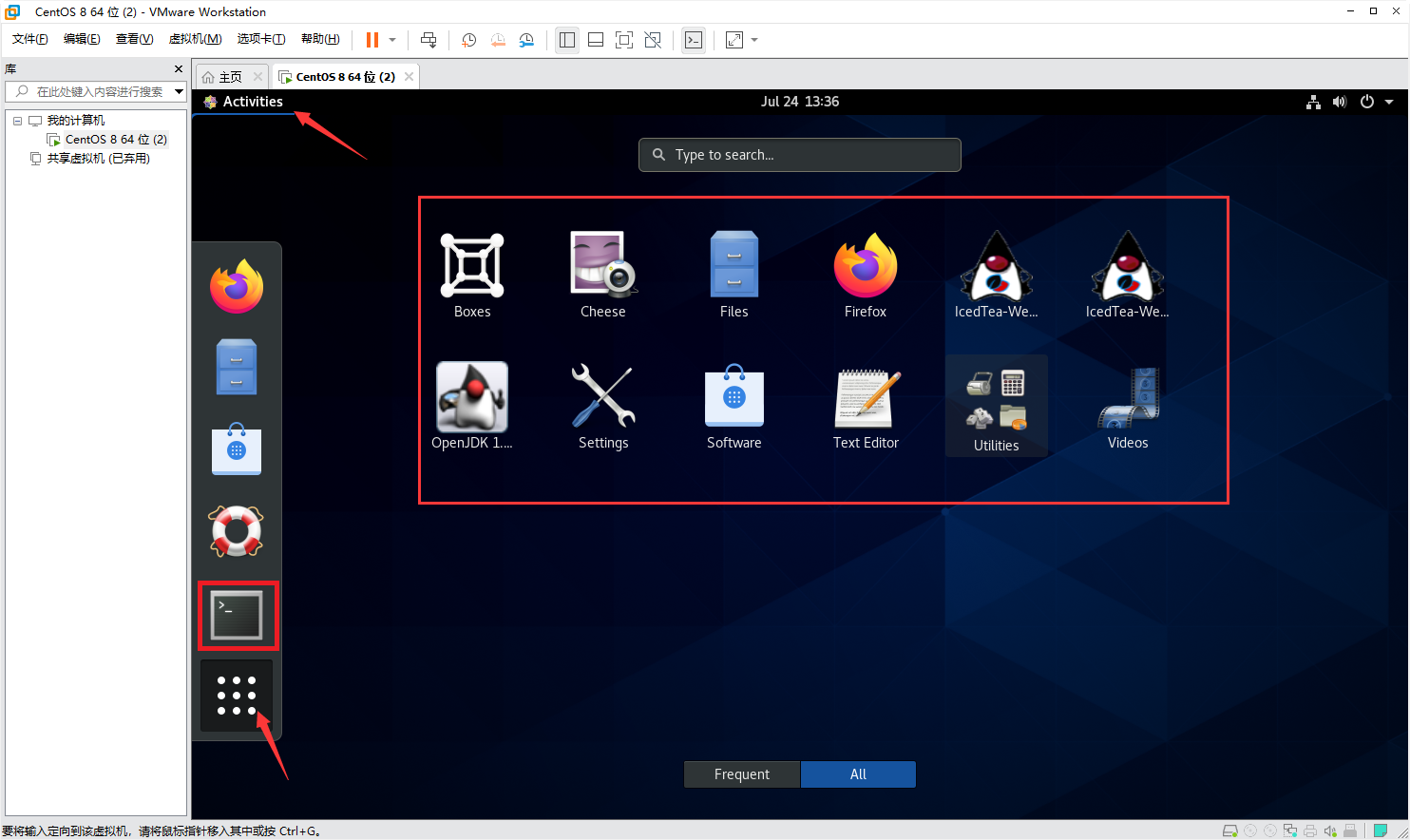
点击上图中红框中的命令行:可以看到一个admin开头的命令头,这个admin就是前面设置的账户名,是一个普通权限的账户。
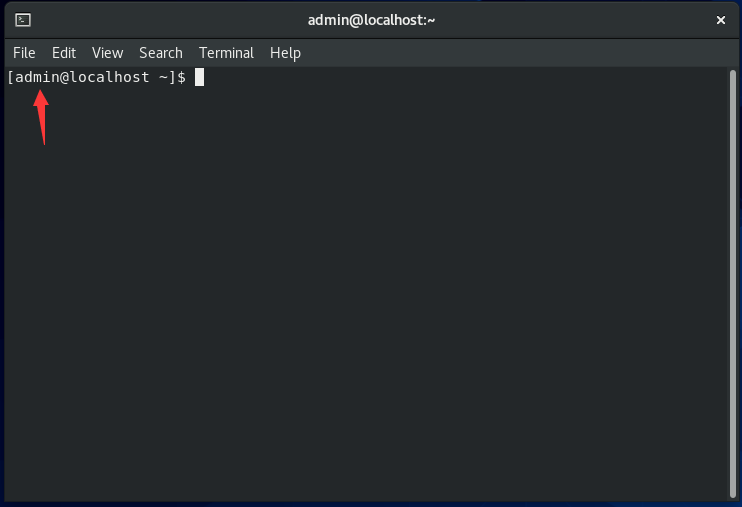
点击右上关机键,点击Linux名称,点击“Log Out”角退出登录:
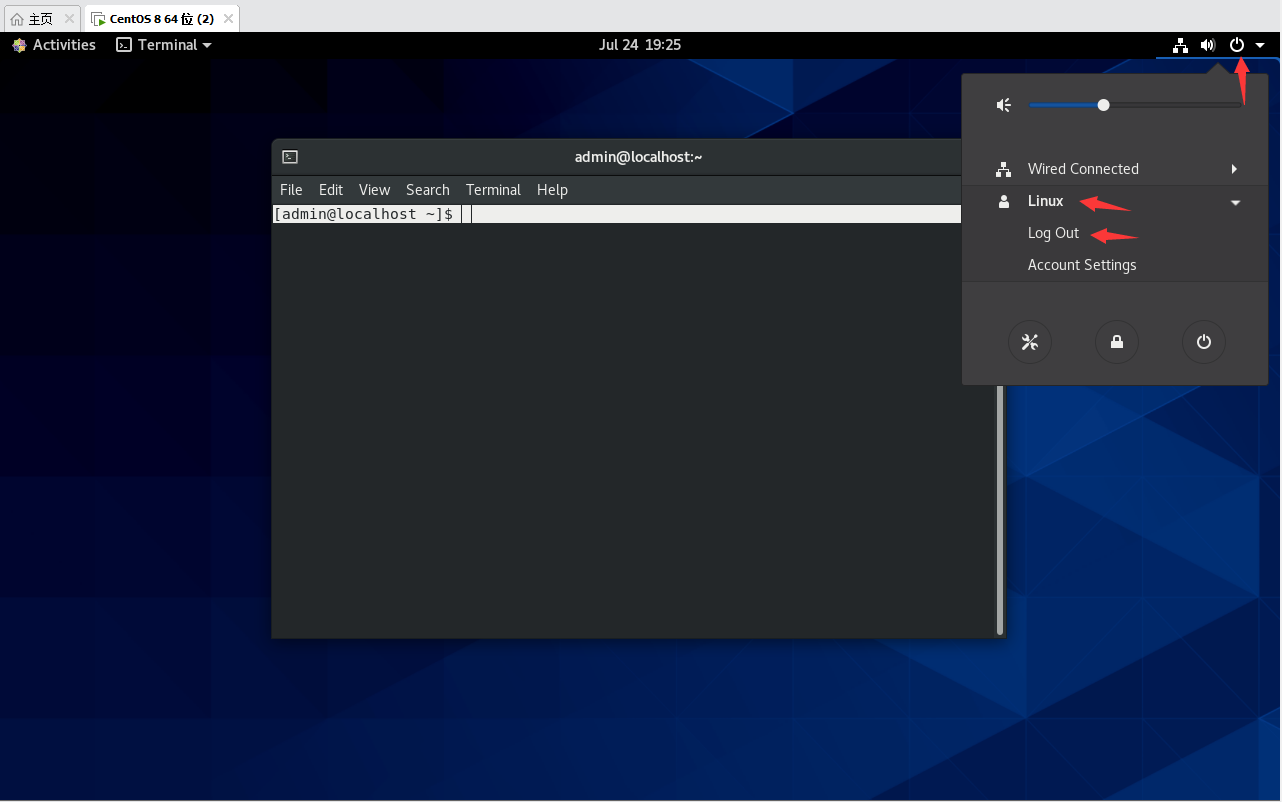
回到登录界面,点击“not listed?”,登录root用户(第一次进入:用户名“root”,密码“123456”):
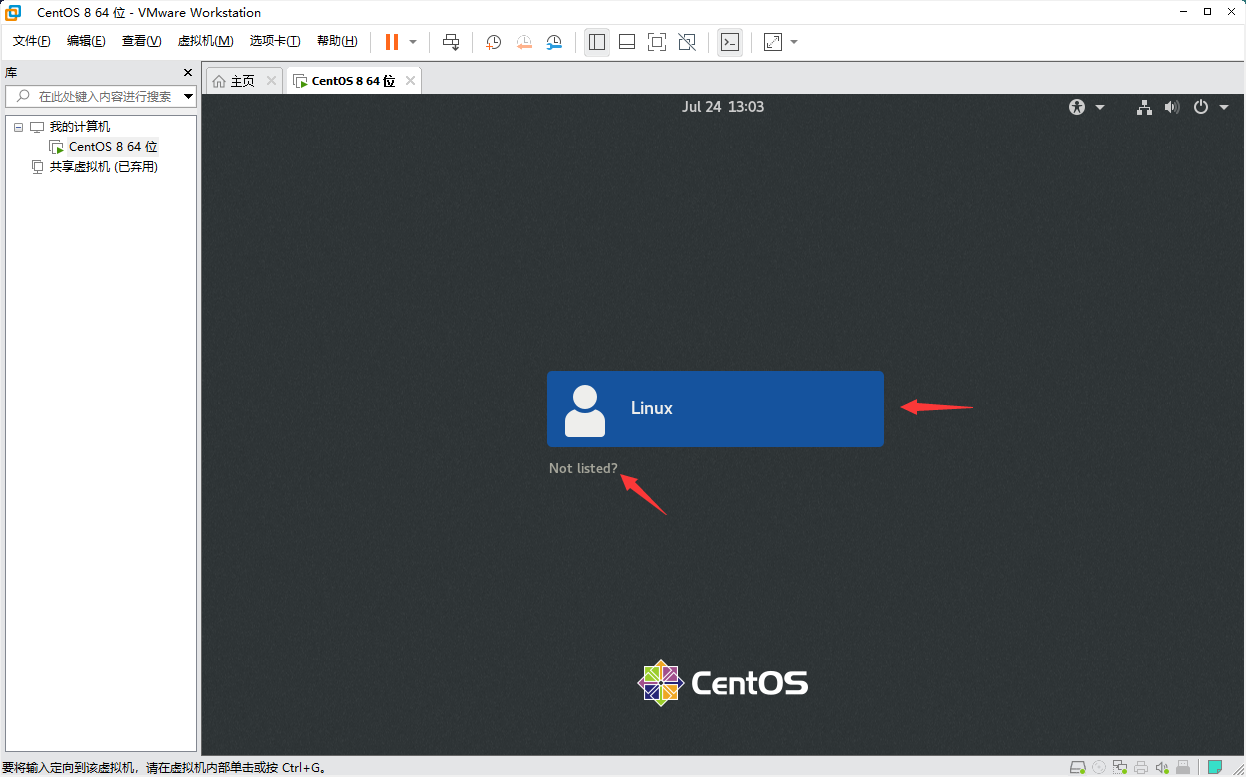
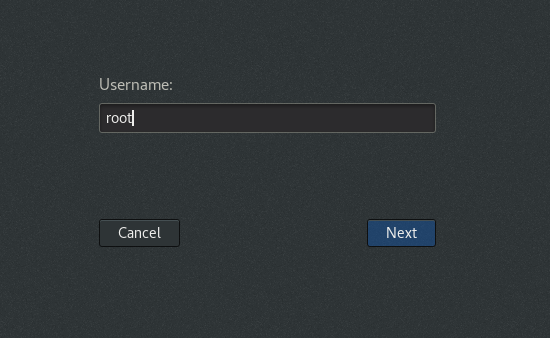
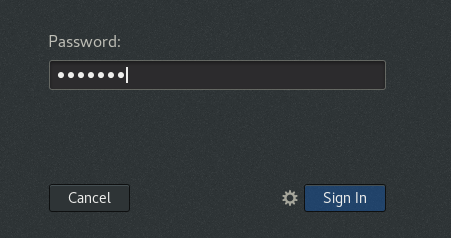
和上面一样,点击左上角的"Actitities",点击命令行:可以看到一个root开头的命令头,是最高权限的账户。
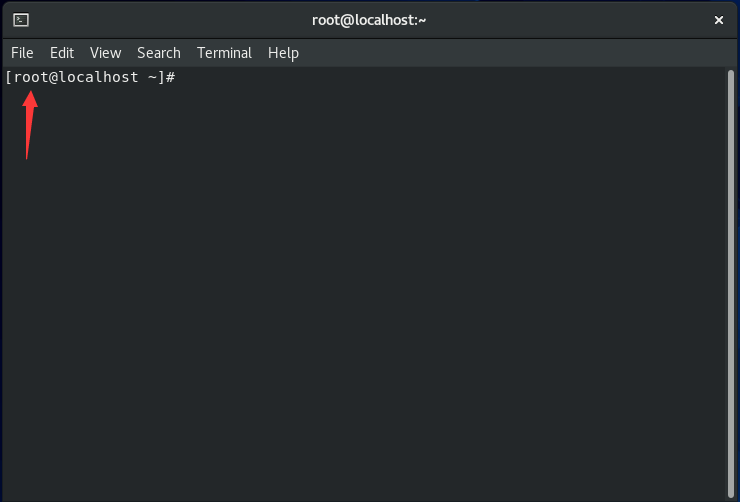
云服务器
云服务器:一台提供简单高效、安全可靠、处理能力可弹性伸缩的计算服务的远程电脑。
优势:24小时全天候开机,稳定性有保障,真实的线上环境。
云服务器购买
云服务器推荐购买阿里云,这也是国内用的最多的云服务器,真实的线上环境:阿里云官网
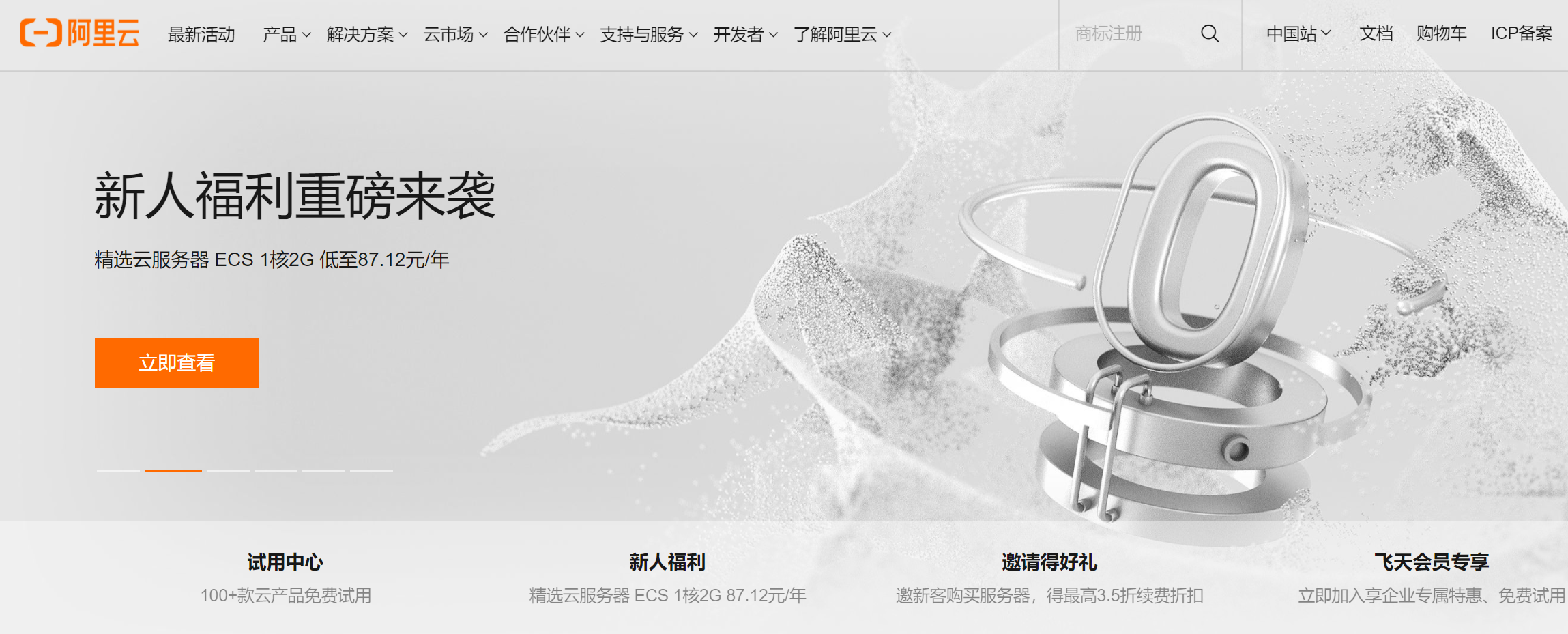
点击“产品”,点击“云服务器ECS”:
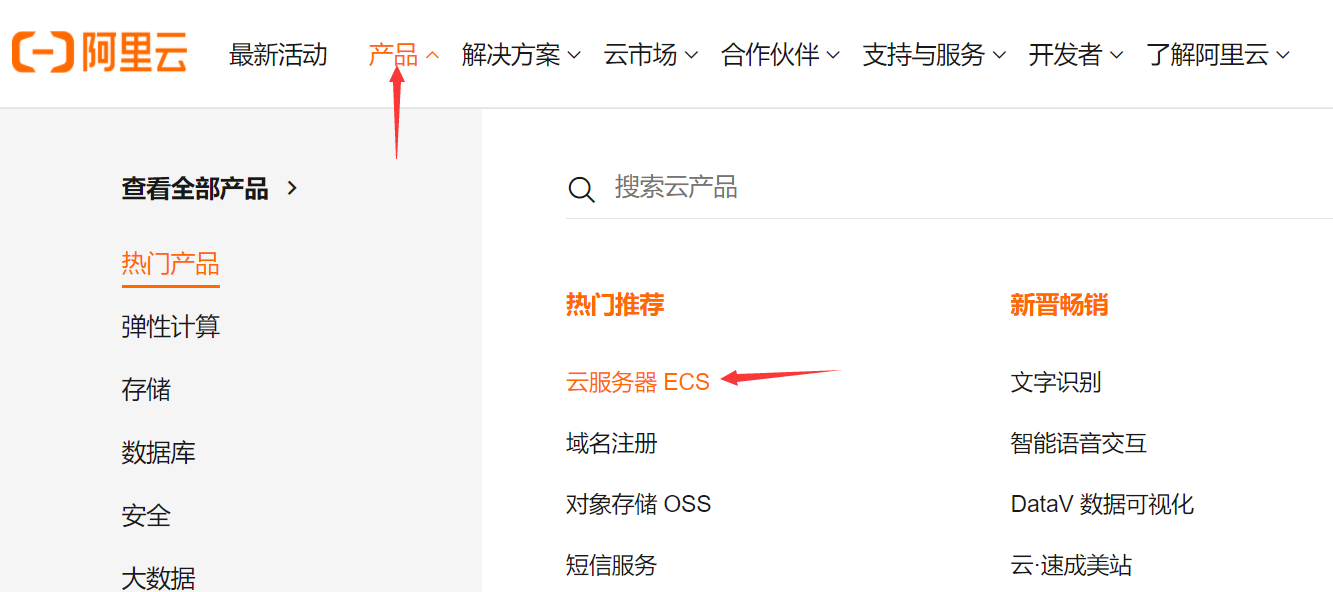
点击“立即购买”:
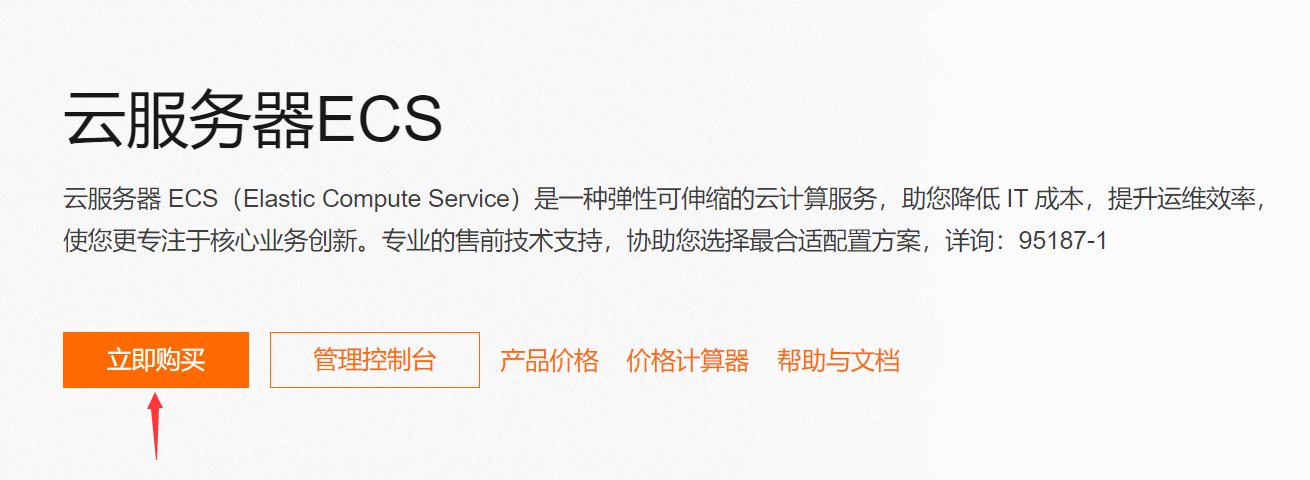
这里就开始配置服务器的硬件了,价格越高硬件就越好,服务器的性能就越好,根据个人经济实实力来确定(注意选择安装的系统为centos,版本为8.4):
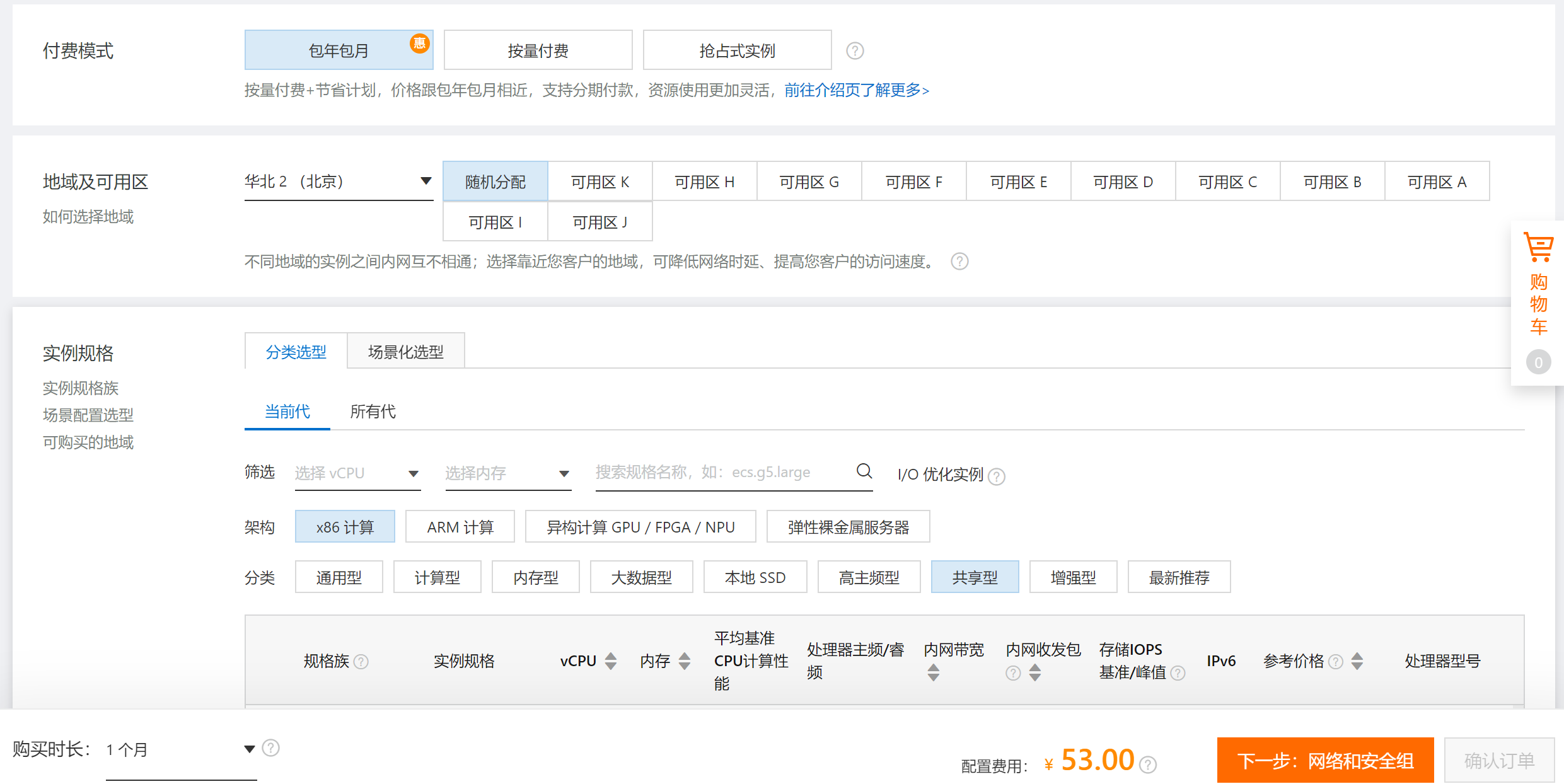
通常第一次购买云服务器的新人有活动可以免费使用云服务器,活动地址:https://www.aliyun.com/activity?spm=5176.8789780.J_8058803260.2.6b6a45b5sCuyTA
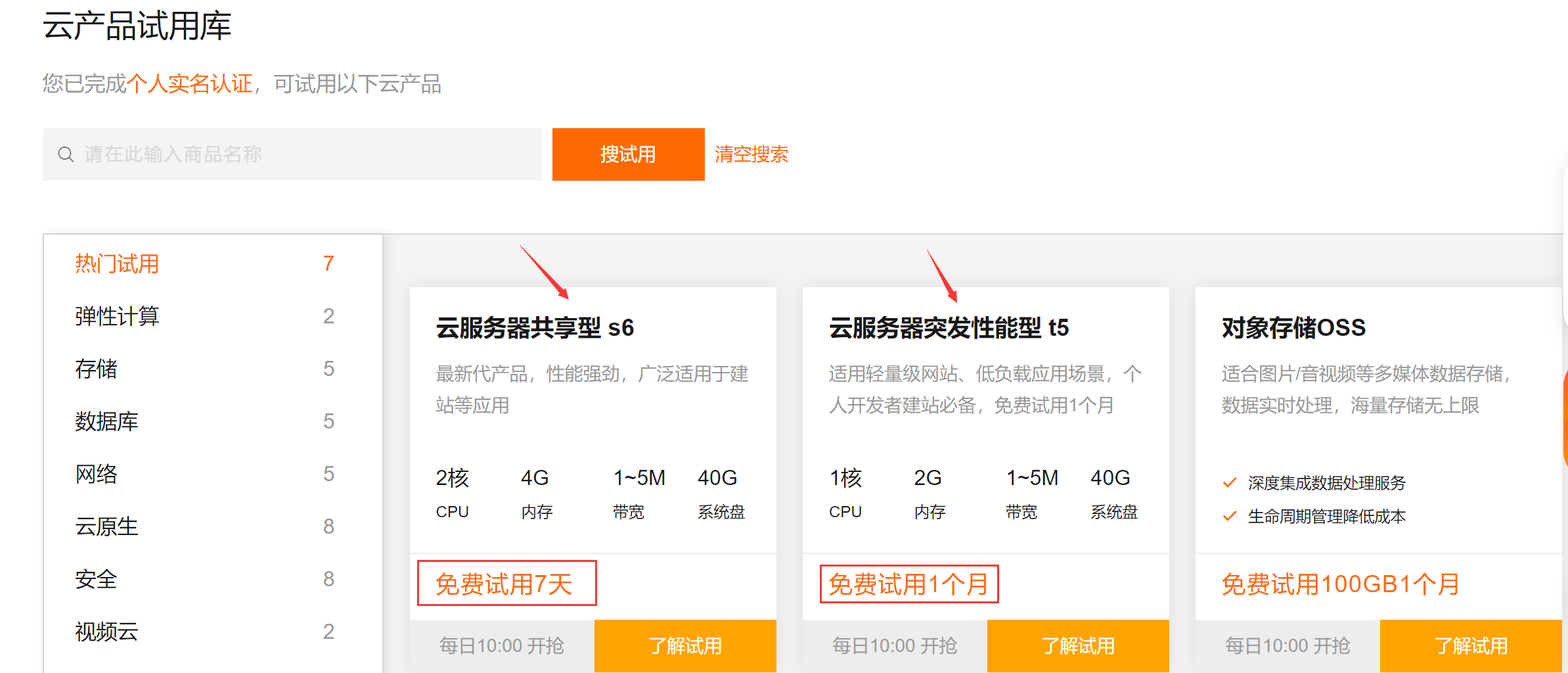
订单标明了这台云服务器的配置和安装的系统及系统版本:
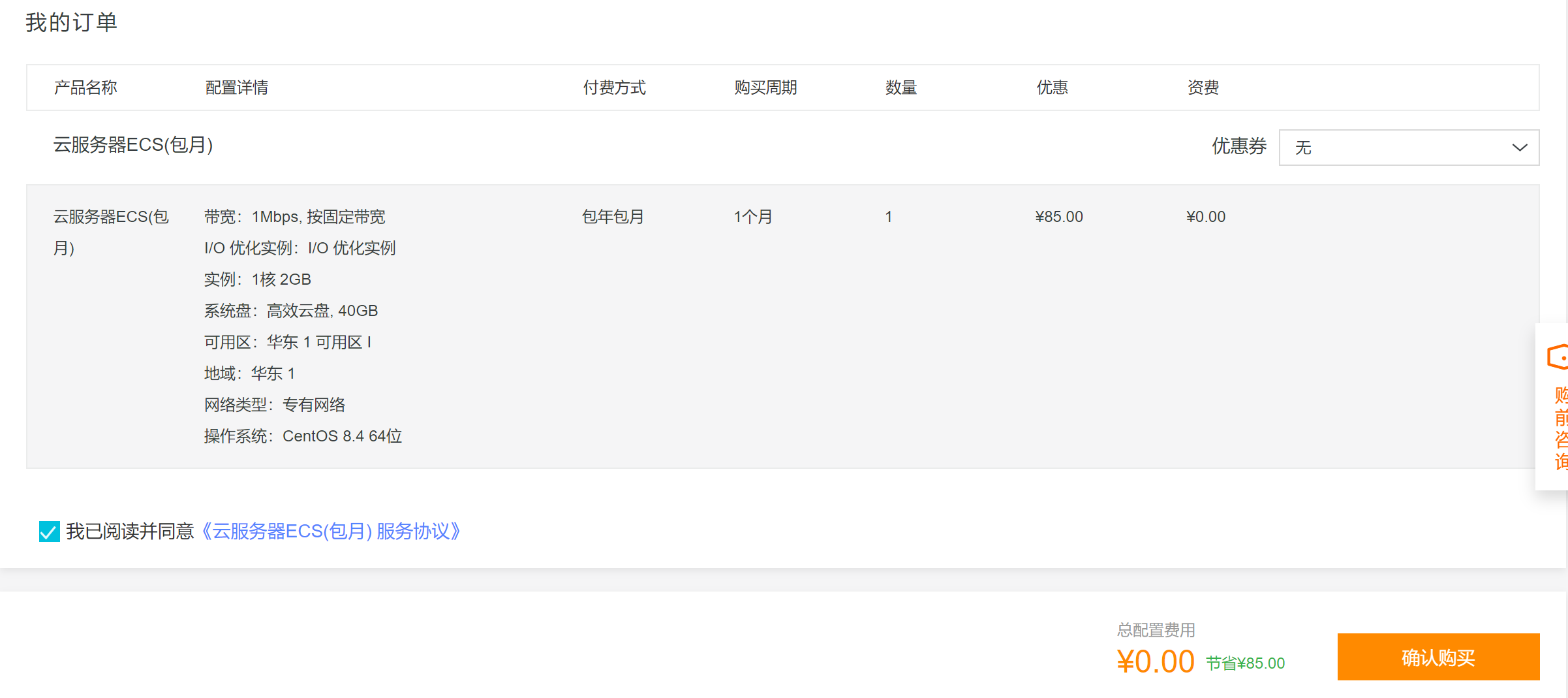
云服务器配置
购买好云服务器后,点击“管理控制台”:
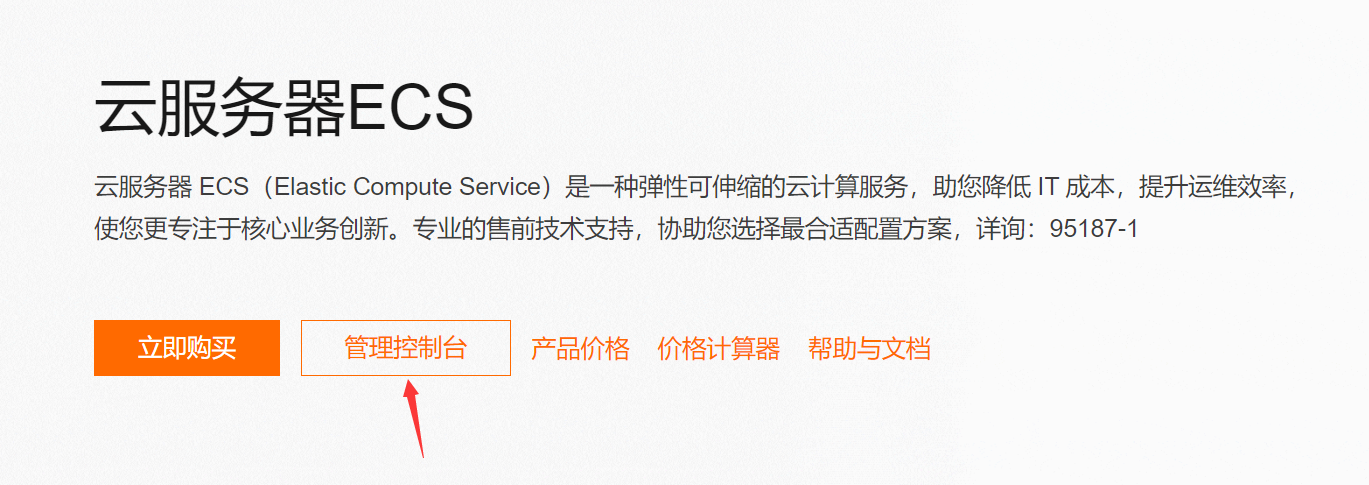
在控制台里面就会看到一个服务器实例(实例名称为一串可变的随机字符,不可变的公网IP为121.199.26.242):
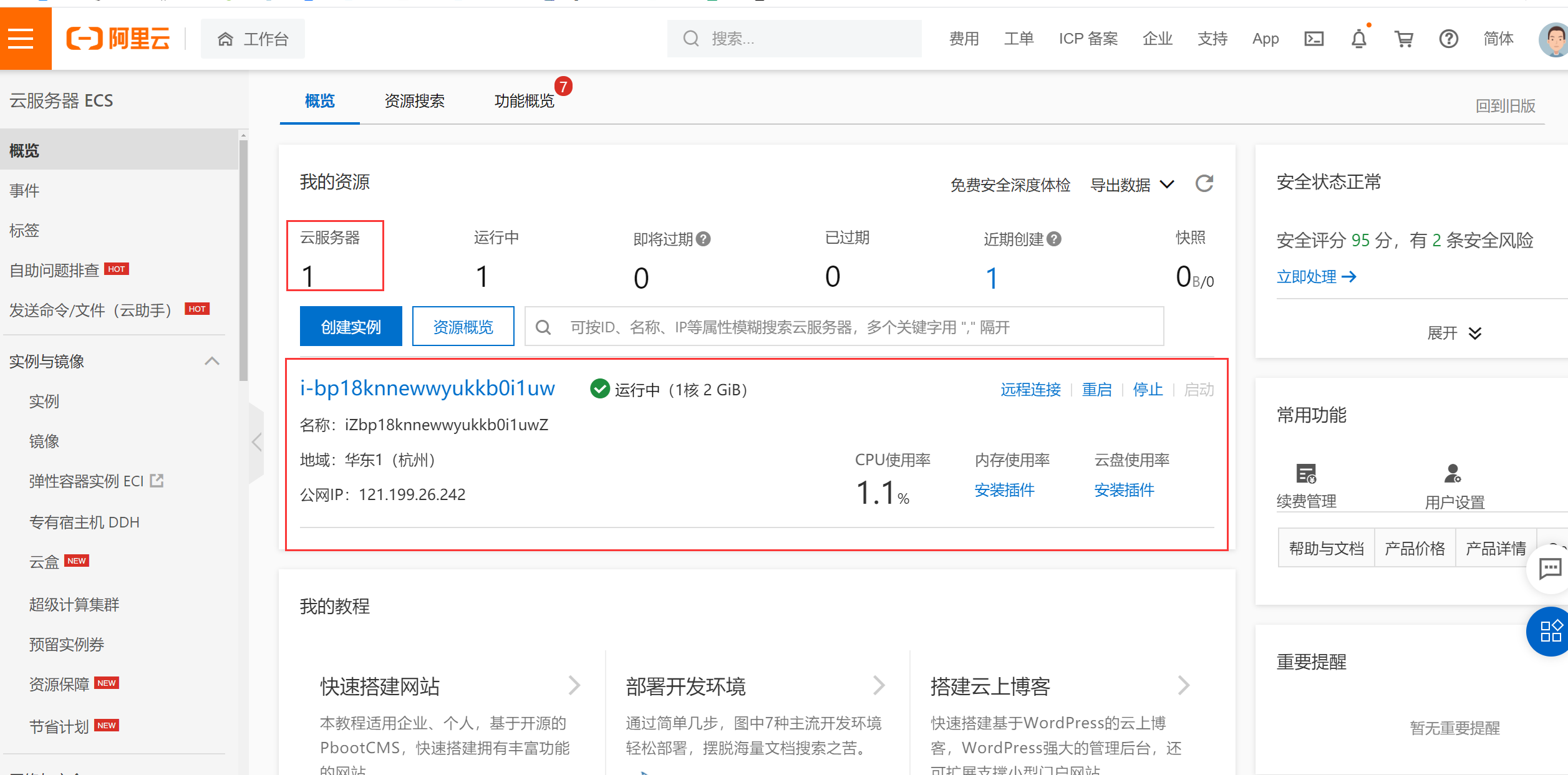
点击左侧栏“实例”选项,也可以看到该实例选项:
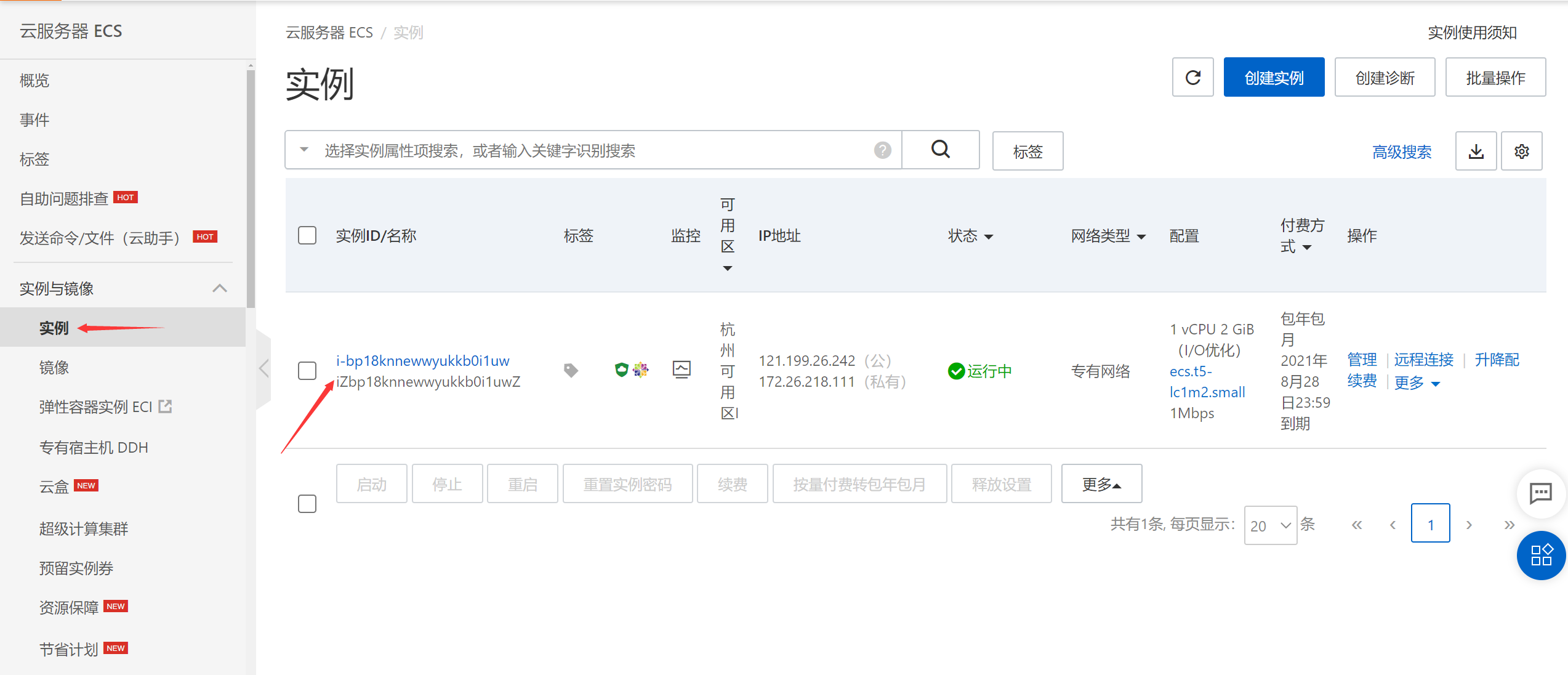
点击该实例选项,可以看到该实例配置的详细信息:
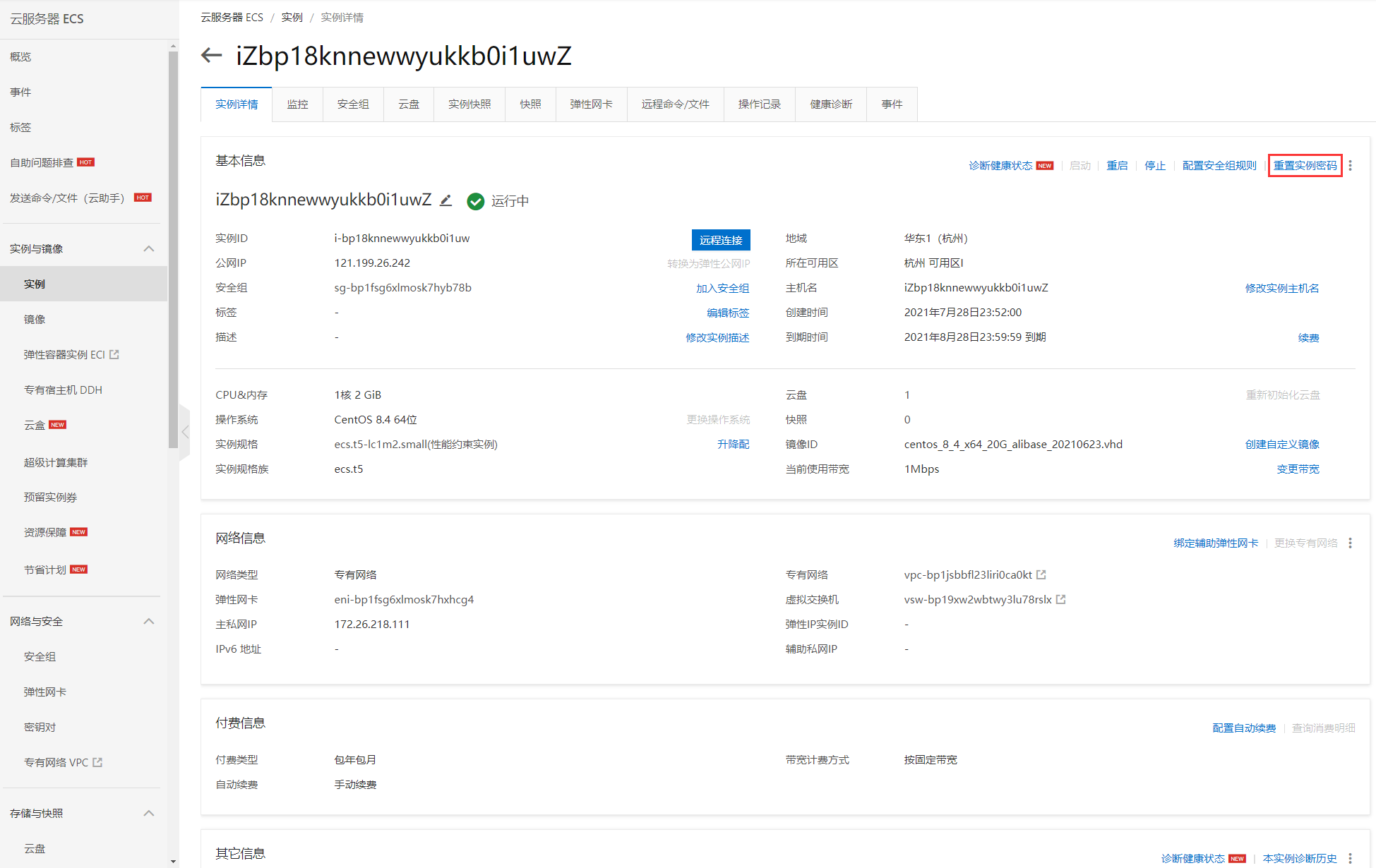
重置实例密码
购买云服务器后首先要重置实例密码,这样我们才能连接我们的服务器。
点击上图中“重置实例密码”,初次重置密码的用户名都是“root”(最高权限用户):
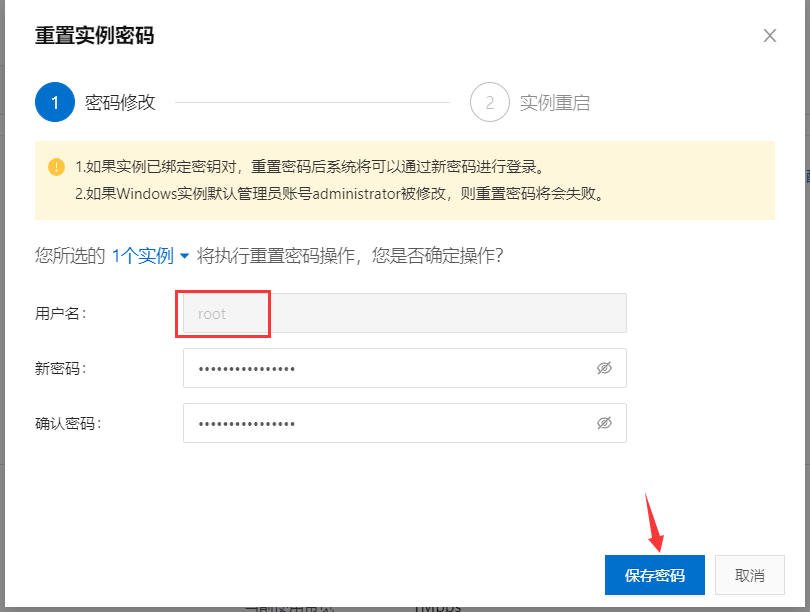
重置密码后会要求重启,点击“立即重启”即可:

修改实例名称
如果我们想修改实例的名称,可以点击“修改实例名称”:
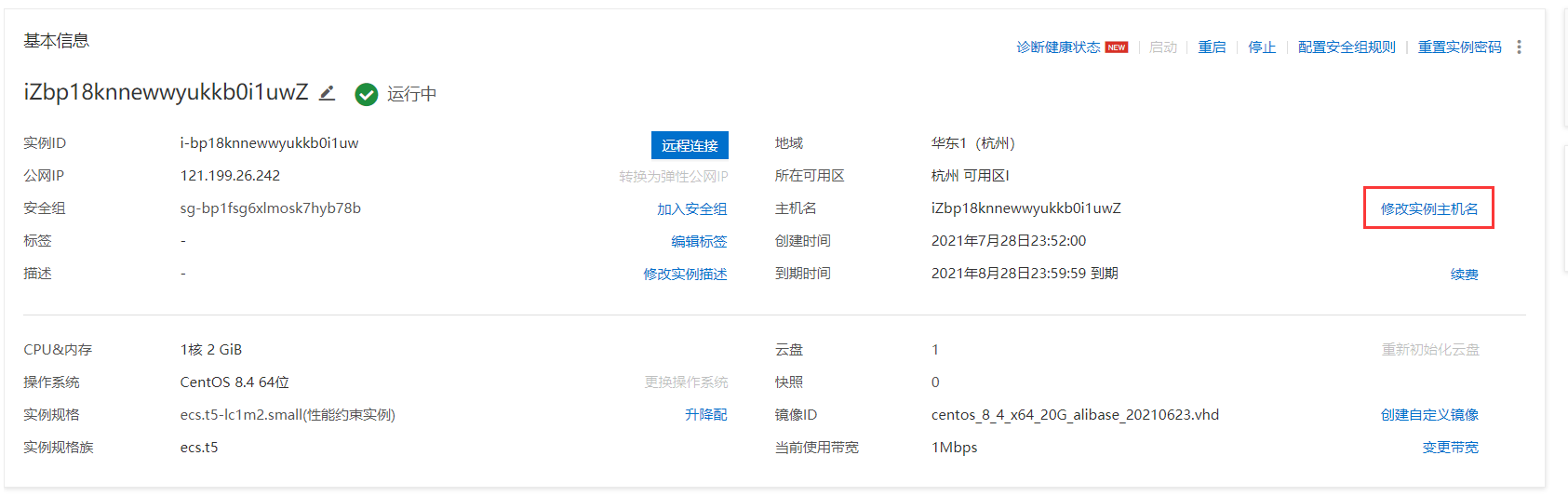
输入自定义的名称,点击“确定”即可:
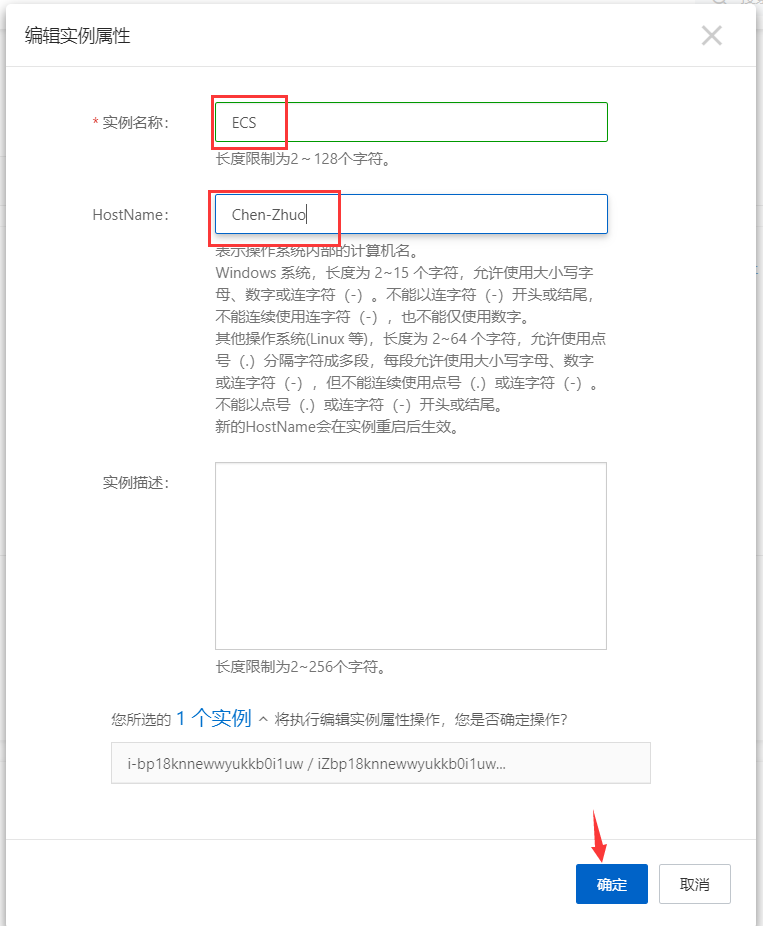
设置安全组
上面配置好以后,一定还需要设置阿里云的安全组,开放端口号,否则外界无法访问!
点击实例上面的“安全组”选项:
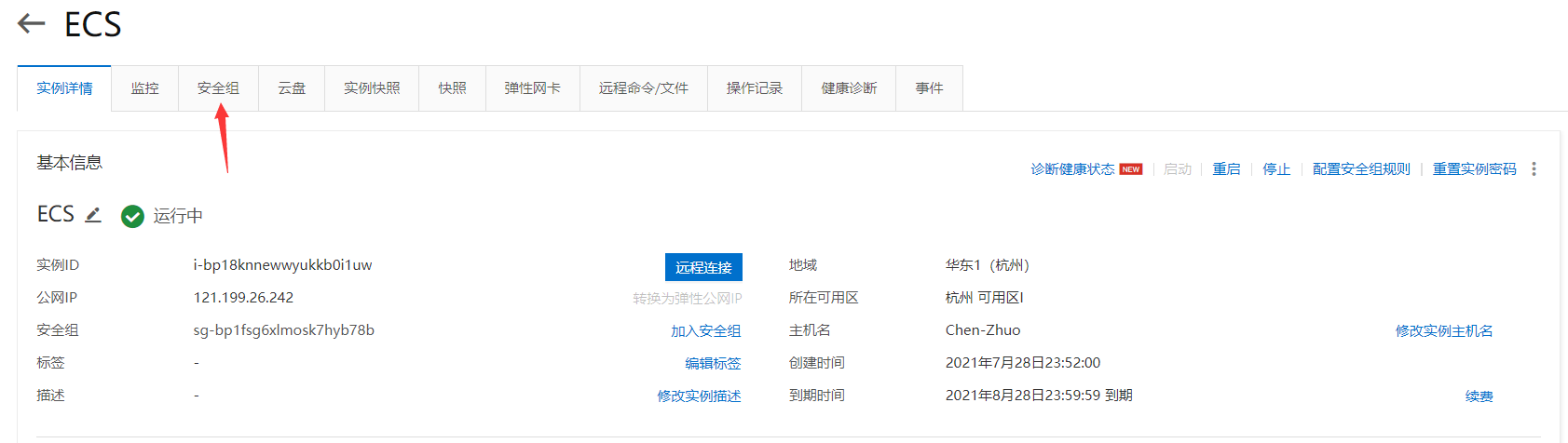
进入后,有三个选项卡,分别如下:
内网入方向全部规则:控制外部方向连接云服务器的配置(需要配置)。
内网出方向全部规则:控制云服务器连接外部方向的配置(默认不改动)。
安全组列表:控制安全组配置规则的(需要配置)。
点击“内网入方向全部规则”,界面如下:
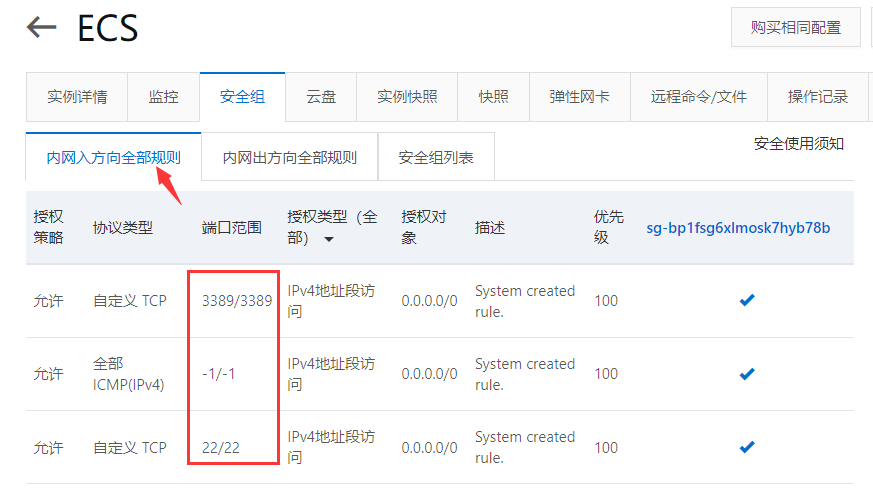
这里首先默认打开了3个端口,这里我们还可以增加一些端口,点击“安全组列表”,点击“安全组ID”:
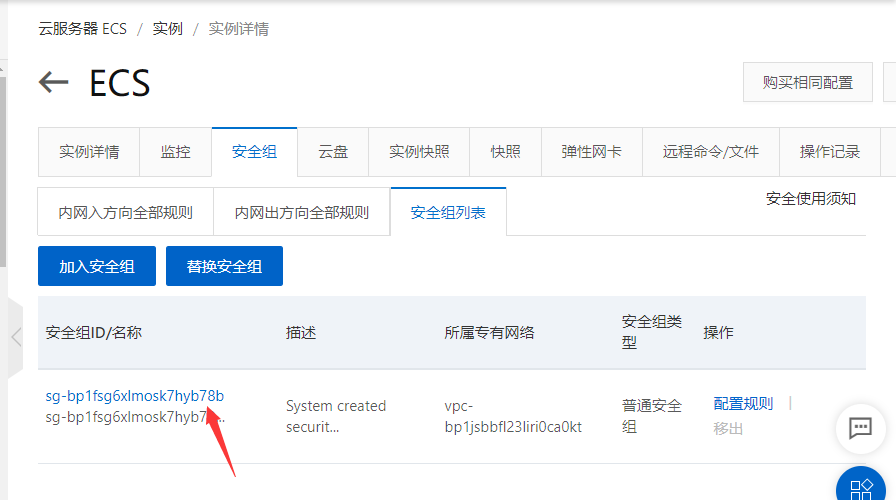
进入后,点击“手动添加”选项:

输入想开启的端口号、源、描述,点击“保存”即可(源默认是0.0.0.0,所有人可访问):
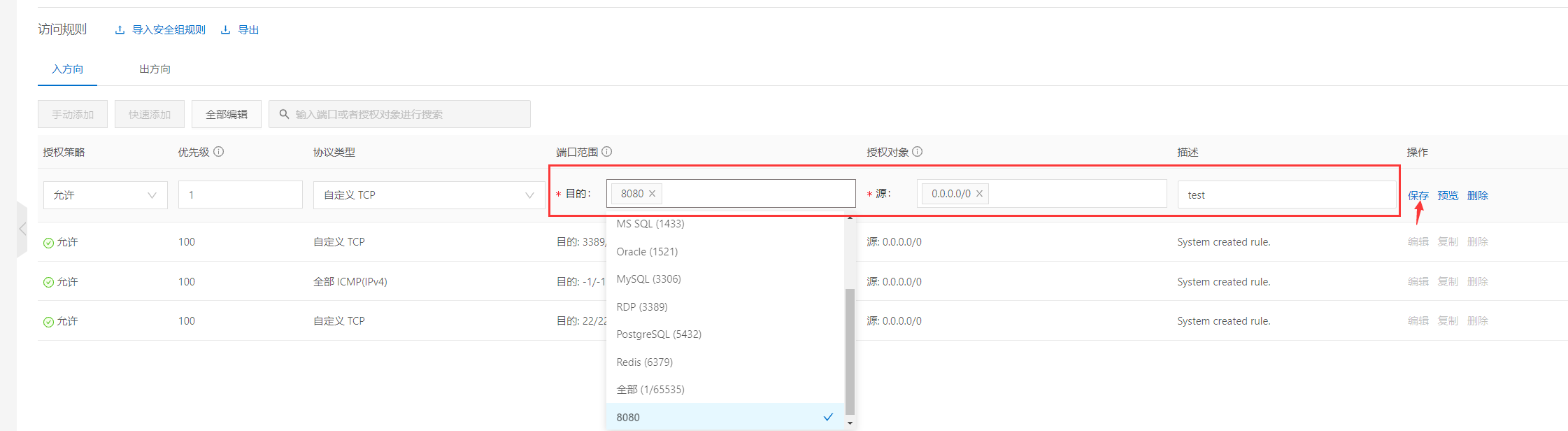
这时端口就开启成功:
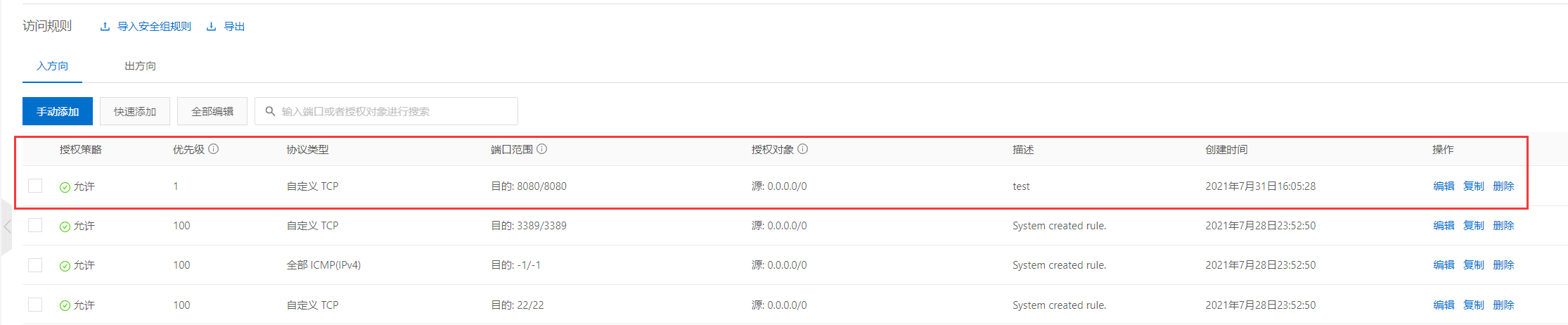
我们可以把常用端口打开,列表如下:
| 端口 | 作用 |
|---|---|
| 21 | FTP文件传输协议(控制) |
| 22 | SSH远程登录协议 |
| 80 | HTTP协议 |
| 443 | HTTPS协议 |
| 3306 | MySQL常用端口 |
| 6379 | Redis常用端口 |
